The organization chart allows organizations to replicate and model their organizational structures in mindmap form to 4straction. The organization chart consists of companies, teams, virtual teams, users and the different possible hierarchical relations these might have with one another. With the organization chart, users can e.g.:
- Establish group structures consisting of multiple companies
- Add teams to companies and establish hieararchy between them
- Add virtual teams that are not bound to any companies
- Assign users to teams or transfer them from one team to another
Below, we can see an example of an organization chart. In this case, the organization has a group structure with multiple companies (highlighted with green). They have one parent company "Informatix Ltd" and several subsidiaries located in different countries. Each of these companies contain several teams (highlighted with purple) and their parent company has a more intricate, hierarchical team structure. In addition, they have two virtual teams (highlighted with yellow) that are shown separately on the right side of the organization as they are not tied to any juridistic or physical locations. The existing users in 4straction are shown under the teams they are assigned to:
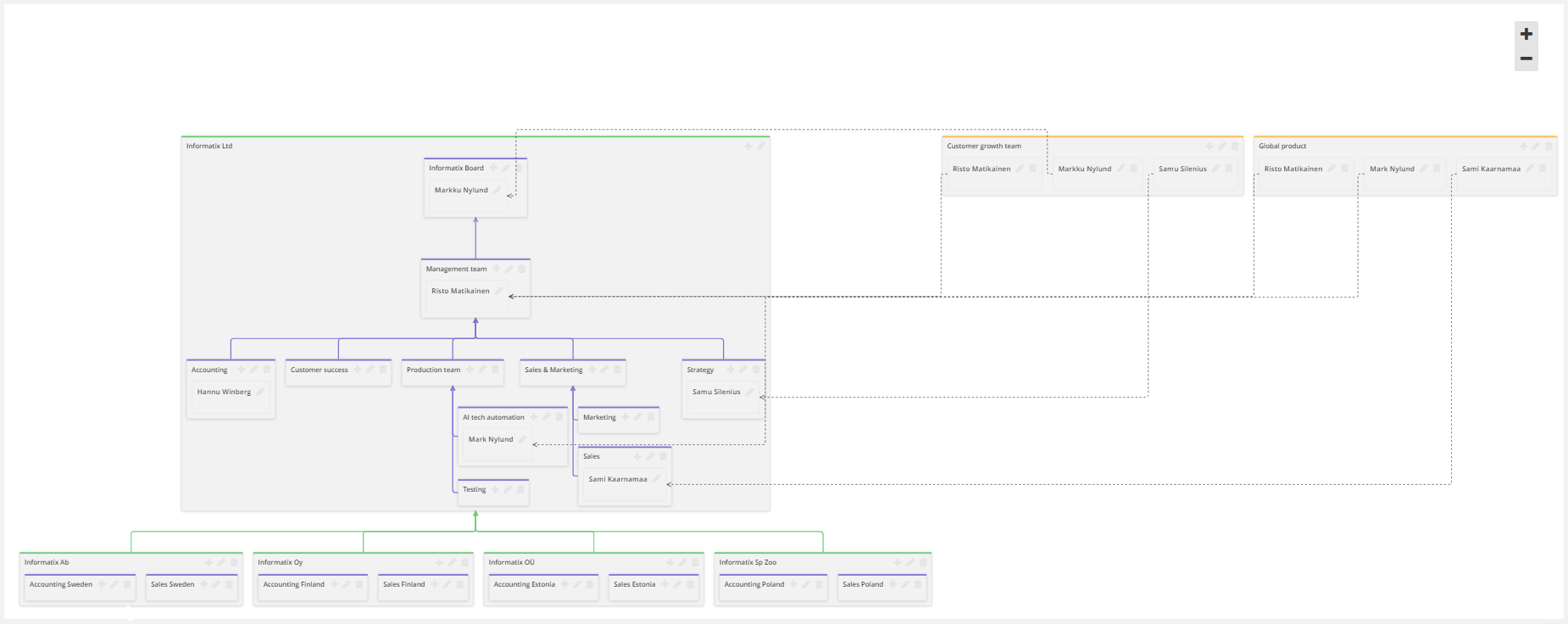
While it is not mandatory for organizations to create an organization chart to use 4straction, some functionalities require creating one to get the most out of them. These functionalities include:
- Creating group structures with several companies
- Visualizing poll results according to participants' teams
- Utilizing organization-based views in Strategy (strategy map and organization structure)
Using the organization chart
The organization chart is located in the General settings-menu that can be accessed via the gear-icon:
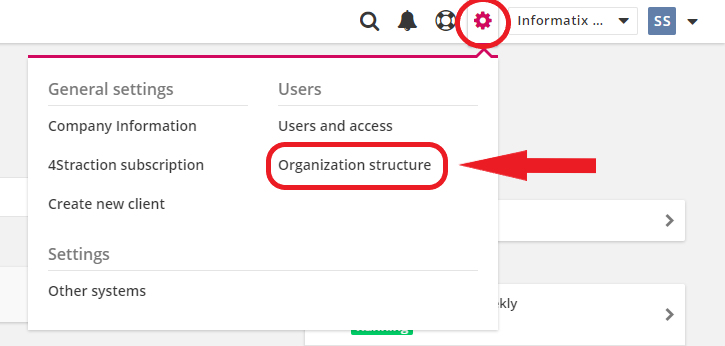
When users arrive to the organization chart, only teams are visible in it and they are organized according to their hierarchical structure. Objects visible in the organization chart can be activated from the top right corner of the chart (see picture below). Users can be made visible by selecting them from the dropdown menu (area 2). Both normal users and participants can selected or just either of them. Legal units, virtual teams and managers can be toggled visible/invisible by clicking them (area 3).
Users can navigate the organization chart by clicking and dragging the view around. Zooming in and out can be done by using the mouse scroll or by using the separate "+" and "-" buttons in the top right corner. Selection "Find me" zooms in on the team that the user is assigned to and "Show all" zooms out so that all of the visible objects are fitted to the view (area 1). The organization chart can also be opened in full screen mode to improve overall clarity by selecting "Show in fullscreen":
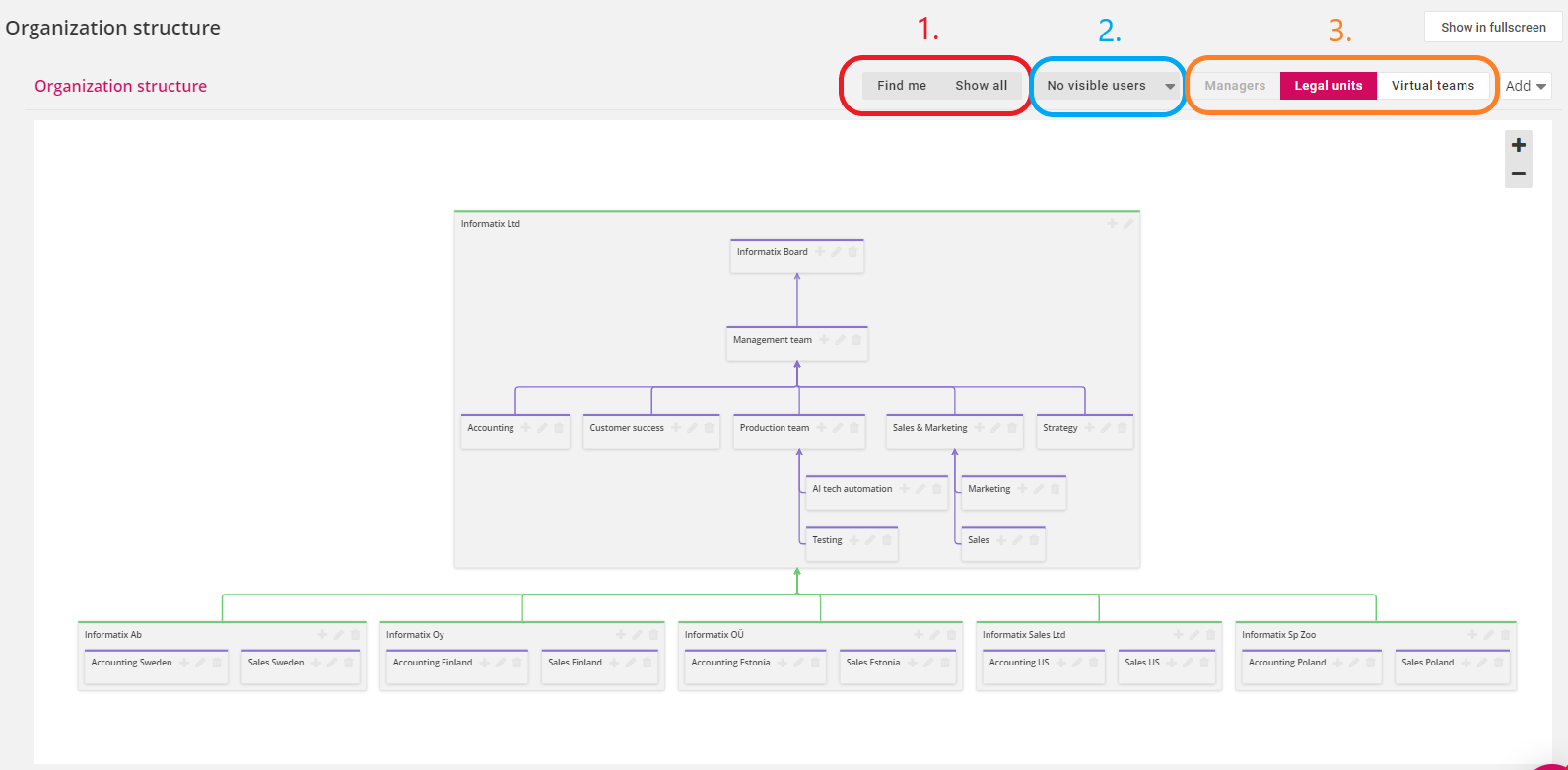
Adding objects into the organization chart
There are two ways to add new objects into organization chart: either by using the add-menu on the top right corner or by using the +-icons in the existing objects.
![]()
A) Add-menu
The add-menu allows users to add any object (company, team, virtual team or new user) to the organization chart. The required information and settings depend on the chosen object:
- With companies, users can insert a name and an organization identifier (e.g. Business ID), select a legal unit type and set another company as parent company
- With teams, users can insert a name, select a company the team belongs to and set another team as parent team
- With virtual teams, only a name is required as they are not tied to any of the organization's hierarchical structures
- With new users, the system takes the user to Users and Access and opens the "Add user" window where they can to fill out the personal information, select desired settings and send an invitation to use 4straction.
B) +-Icon
The +-icon allow users to add objects to the organization chart, but only objects that can belong to the chosen object. For example, users cannot add new companies by selecting "+" in an existing function because companies cannot belong to a function. The logic of what is added with the +-icon is following:
- When +-icon is clicked on a company --> a new function is added to the chosen company
- When +-icon is clicked on a team --> a new user is added
- When +-icon is clicked on a virtual team --> an existing user is added to the virtual team
Since nothing can be added under a single user, they don't have a +-icon.
Editing objects in the organization chart
Similar to adding, there are two ways of editing the existing objects: by using the pen-icon or by dragging objects around to re-organize them.
The pen-icon opens the object's settings and allows the user to change them how they prefer. They can then change the name, parent object etc. After saving the changes, the organization chart updates.
The organization chart also allows a more interactive way of re-organizing objects: dragging them to new locations. Users can simply grab an item, drag it to its new destination which becomes highlighted with red and drop them there which updates the organization chart immediately. Users can change the structure of the organization chart by dragging e.g.
- users to new teams
- users under other users to assign them as their managers
- teams to different companies
- teams under different teams
- companies under different companies
You can see examples of different objects being re-organized via dragging below:
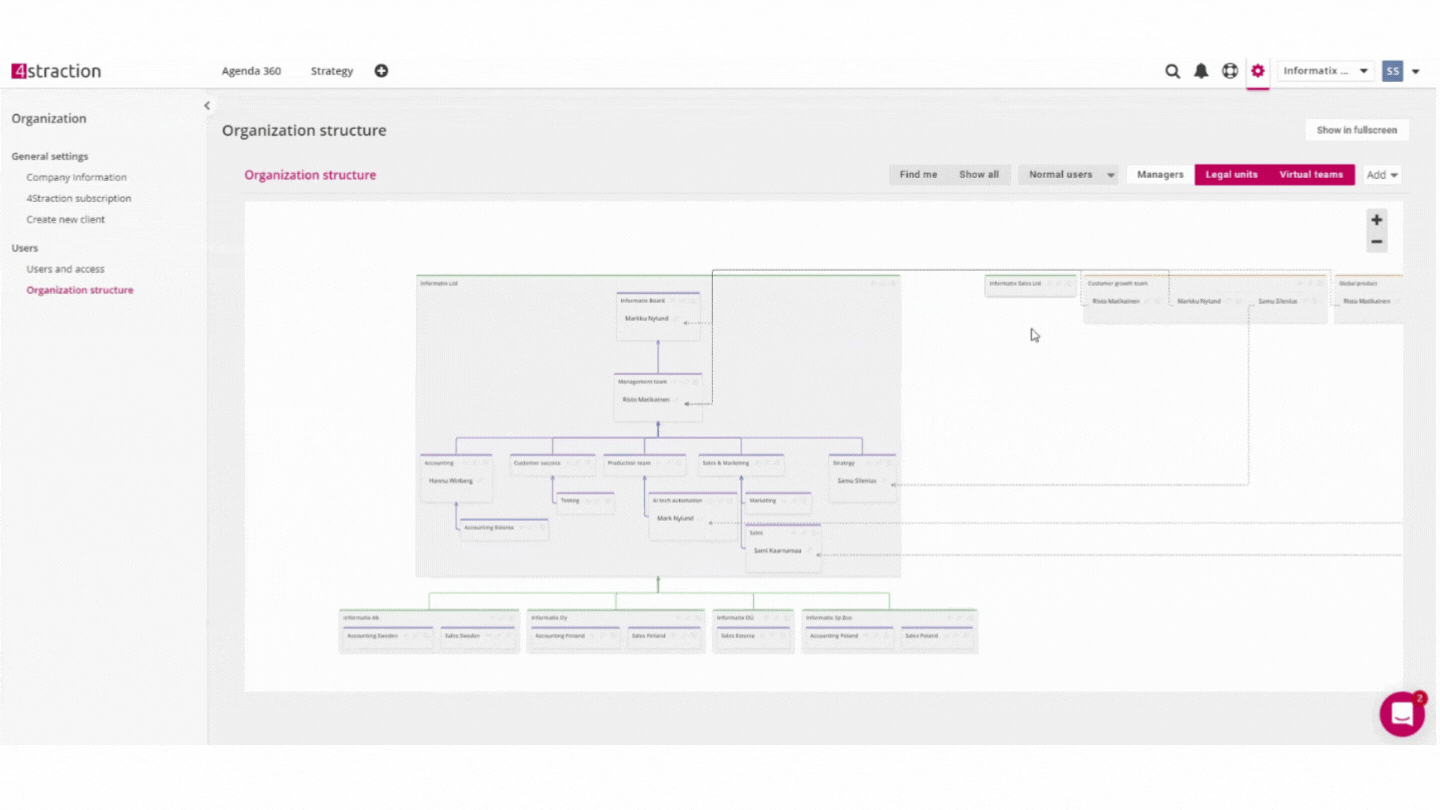
Deleting objects from the organization chart
Objects can be deleted from the organization chart by using the trash-icon. Note that deleting some of the objects might cause issues with Strategy or Scoreboards sections as materials in them can be linked to the organization chart structures.
However, users cannot be deleted from the organization chart. They need to be deleted from Users and Access.
