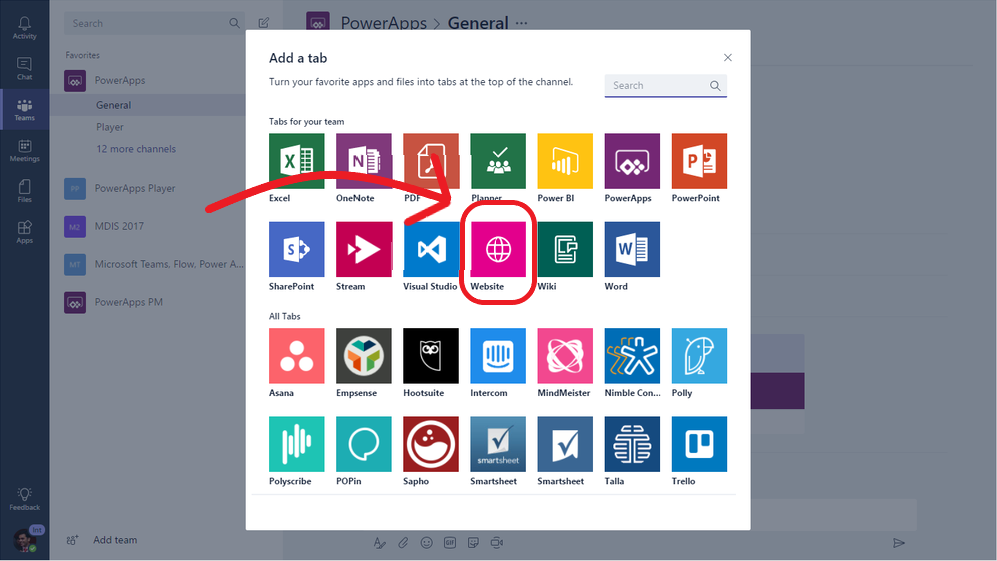Public links are pages generated from 4Straction content that can be accessed by anyone. They allow content to be shared with people who are not 4straction users. The content in them is always updated, when the page loads or a certain amount of time has elapsed on the page (if automatic refresh is on). The majority of the interactive features are usable via public links which means that their users don't have to settle for just text and pictures.
Public links can be used to, for example, share the live situation of organization's strategy with stakeholders or to embed monthly sales goal tracking report on the department's Teams channel. However, not all content from the service can be shared via public links. The use of public links is limited to Roadmap, Strategy map, Board view and Organization structure in Strategy and Dashboards.
Activating public links
Public links can be activated from Company Information in General Settings*:
*Note: only users with admin rights can activate public links
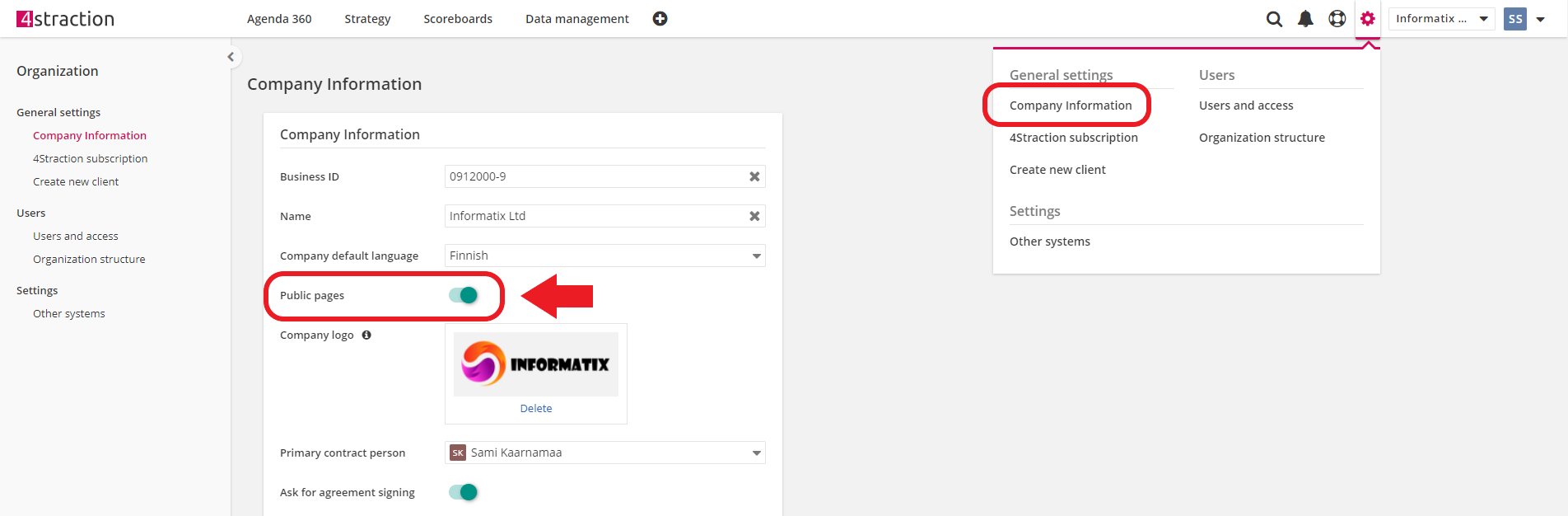
Public links to strategy views
Once public links are activated from the General settings, you can create them from currently active strategy view via the Actions-menu:
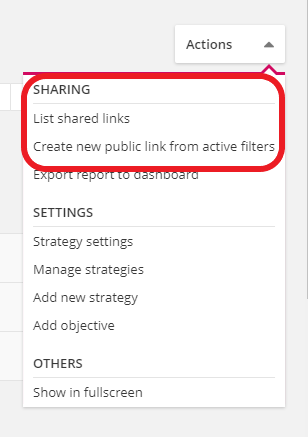
When you create a new public link, you need to name the link and define what language version of the service is used. In addition, the page can be set to refresh automatically at regular intervals, which might be required if the page is continuously distributed, for example, on a Teams channel. Otherwise, the content on the public link page is updated each time the page is refreshed in a browser.
Once the desired settings are configured and saved, a public link is created from the currently active strategy view (including the applied filters and settings).
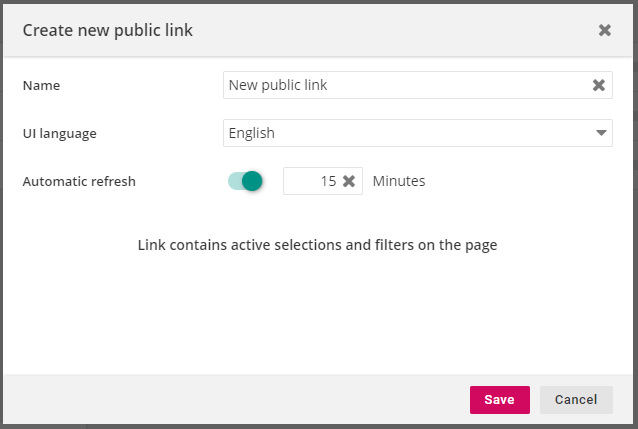
The list of shared links shows all public links in a separate window, where you can preview, edit and delete them easily:
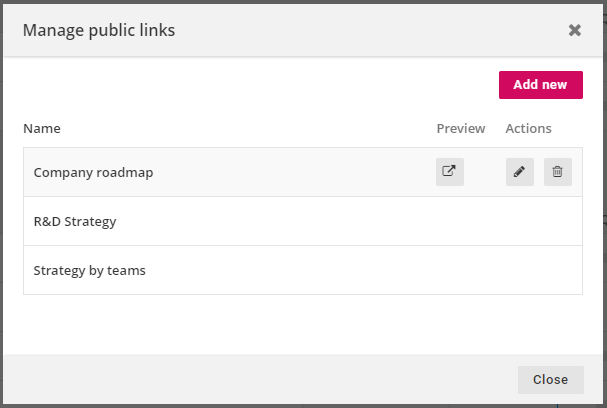
Public links from strategy views allow users to utilize majority of the interactive features, for example:
- Opening and closing nodes in with +/- buttons
- Changing visual or coloring settings in Strategy map and Organization structure
- Toggling team connections visible
However, any adding, editing or deleting is disabled in public links.
Public links to dashboards
Once public links are activated from the General settings, you can create them for selected dashboards from the Actions-menu*:
*Note: as the Share-selection is in Actions-menu, users need to have editing rights for the dashboard to use it
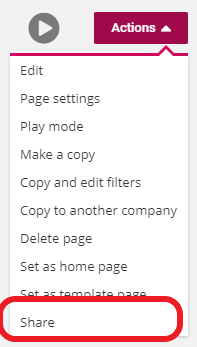
When you create a new public link, you need to name the link and define what language version of the service is used. In addition, the page can be set to refresh automatically at regular intervals, which might be required if the page is continuously distributed, for example, on a Teams channel. Otherwise, the content on the public link page is updated each time the page is refreshed in a browser.
Once the desired settings are configured and saved, a public link is created from the dashboard.
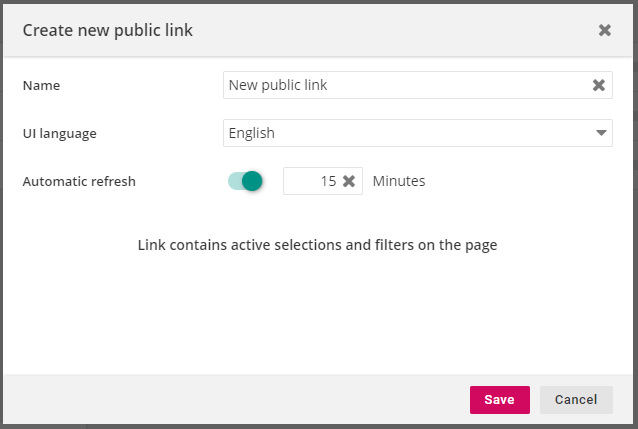
The list of shared links shows all public links in a separate window, where you can preview, edit and delete them easily:
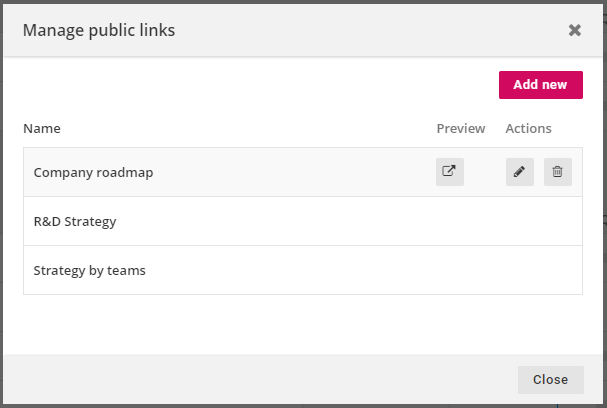
Similar to strategy views, dashboards public links allow users to utilize a number of interactive features, for example:
- Open and close rows in table reports
- Change time periods in charts
- Hover over value points to see the exact values
- Hide data points by selecting their legend from the bottom of the chart
However, any editing, deleting, drilling or commenting is disabled in public links.
Embedding a public link to a Teams channel
Embedding a public link to a Teams channel is accomplished by taking advantage of the "Tabs" feature found in Teams. This feature allows you to add external material to a Teams channel, including web pages.
You can embed a public link to your Teams channel by adding a "website" as a tab and entering the public link URL as the address. After that, the public link page will be easily visible and accessible to all members of the channel!