Mukautettu taulukko on interaktiivinen raporttikomponentti, joka perustuu SQL-ohjelmointikielellä tehtyihin hakuihin tietokannasta. Sen avulla pystytään toteuttamaan todella kustomoitua seurantaa, jossa tieto on jaoteltu juuri halutulla tavalla ja sitä on mahdollista tarkastella joustavasti sekä kokonaisuutena että osissa.
Mukautetut taulukot lisätään ohjausnäkymille muiden komponenttien tavoin, eli piirtämällä halutun kokoinen alue ohjausnäkymän muokkaustilassa. Kaaviotyypiksi valitaan "mukautettu taulukko":
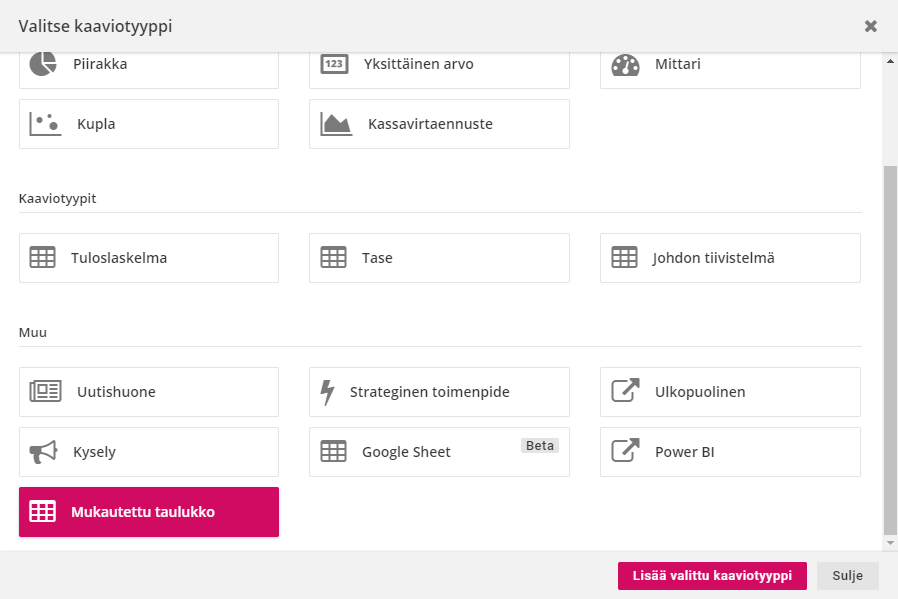
Ensimmäiseksi pyydetään määrittämään SQL-muotoinen kysely, joka määrää mistä tietokannasta tietoja haetaan sekä miten ne jaotellaan. Valinta "käytä päivämäärärajausta" lisää generoitavaan kaavioon mahdollisuuden rajata dataa tietylle aikavälille, mikäli kyseinen tieto on saatavilla tietokannassa. Datan esitystapoja on kolme:
- Taulukko
- Taulukko + piirakkakaavio
- Pylväskaavio
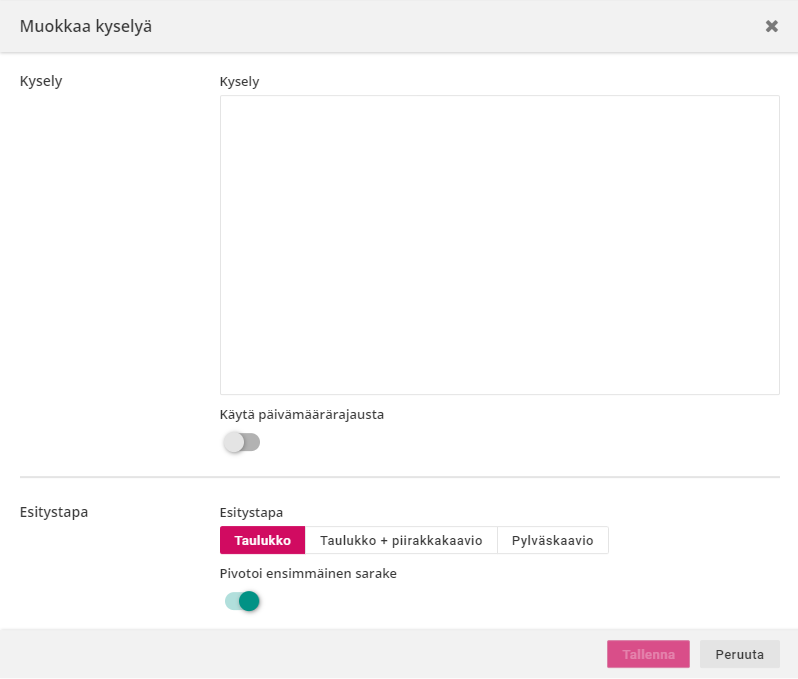
SQL-kyselyn jälkeen pitää vielä määrittää, mitä tietoja tietokannasta halutaan näyttää sekä miten niitä näytetään. Tämä tapahtuu määrittämällä sarakeasetukset. Käydään sarakeasetukset sekä tietojen eri esitystavat läpi esimerkkien avulla.
Esimerkkiyrityksemme Informatix haluaa seurata, miten heidän asiakkaansa jakautuvat eri toimialoille. Tätä tietoa kuvaava tietokanta näyttää seuraavalta:
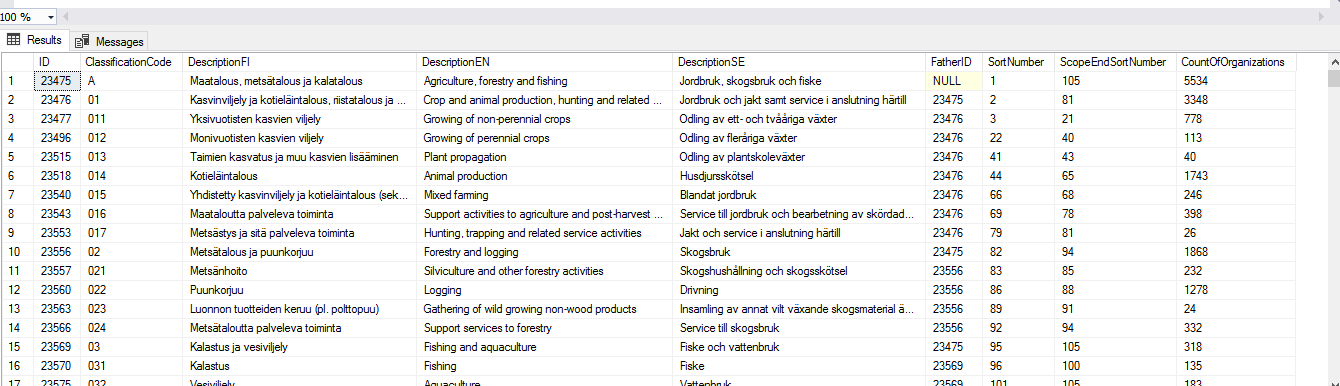
Tietokannassa jokainen aakkosellinen toimialakoodi (ClassificationCode) koostuu useammasta numerokoodillisesta alaryhmästä. Tässä tapauksessa he haluavat seurata vain aakkosellisia toimialakoodeja, joten he muodostavat kyselyn seuraavasti:
select * from OrganizationClassificationType
where len(classificationcode) <= 1
Suodattimet
Tietoja voidaan suodattaa usealla tavalla:
1. Tietojen suodatus suoraan kyselyssä
Suoraviivaisin keino tulosten rajaamiseen on toki suoraan kyselyssä. Tällöin vain osa tiedoista haetaan tietokannasta joka nopeuttaa myös tietojen hakemista
2. TIetojen suodattaminen aikarajauksella kyselyyn ohjautumalla
Yleinen tapa tietojen suodatukseen on päivämäärällä hakeminen. Asetusliittymä tukee yhden aikaparametrin ohjaamista kaavion suodattimista, joka sitten välitetään suoraan kyselyyn tietojen rajaamiseksi. Tällä voidaan lennossa tarjota aikarajausten tekeminen niin että turhia tietoja tietokannasta ei haeta
Kyselyssä käytettävät parametrit päivämäärien käyttämiseen ovat
@FromDate ja @ToDate
Eli tällöin niiden käyttäminen kyselyssä menisi esim. seuraavasti:
SELECT * FROM Something
WHERE DateValue BETWEEN @FromDate AND @ToDate
3. Tietojen suodatus näytettäessä
Kolmas keino on suodattaa tietoja näytettäessä. Kaikki valitut sarakkeet tulevat näkyviin kaavion suodattimiin kaavion oikeaan ylälaitaan. Suodattimia voi käyttää joko lennossa olevilla rajauksilla jolloin tiedot suodatetaan sillä hetkellä, tai suodattimet voi tallentaa kiinteäksi osaksi tulosjoukkoa jolloin myös seuraavalla hakukerralla niitä käytetään oletuksena
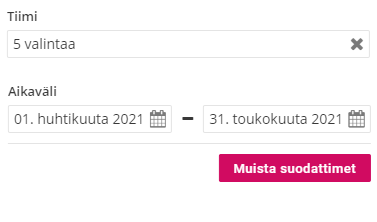
Sarakeasetukset
Kyselyn tallentamisen jälkeen pitää vielä määrittää, minkä tietokannan sarakkeiden tietoja halutaan näyttää. Tämä tapahtuu lisäämällä sarakkeita "lisää sarake"-painikkeesta:
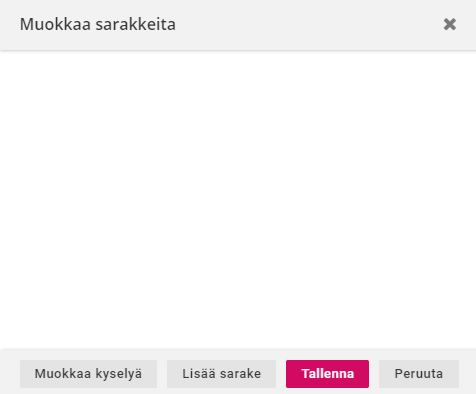
Aukeavassa ikkunassa sarakkeelle pitää määrittää vähintään:
- Sarakkeen otsikko (eli generoidun sarakkeen haluttu otsikko)
- Lähdesarakkeen otsikko (eli tietokannassa oleva sarakkeen alkuperäinen otsikko)
Lisäksi on mahdollista määrittää
- Missä järjestyksessä sarakkeen tiedot näytetään (ei järjestämistä, nouseva vai laskeva)
- Kuinka monen desimaalin tarkkuudella luvut näytetään
- Millä yksiköllä sarakkeen arvot näytetään
- Näytetäänkö sarakkeen arvot lämpöskaalalla (väriskaala punaisesta vihreään sen perusteella, ovatko arvot lähempänä minimiä vai maksimia)
- Aggregoidaanko sarakkeen arvoja (summaus, keskiarvo, pienin arvo, suurin arvo, ensimmäinen arvo, viimeinen arvo) vai halutaanko yhteensä-rivin arvoja näyttää kahden sarakkeen jakolaskuna
- Suodatin lohkon otsikkoon (jolloin taulukon arvoja on mahdollista suodattaa haluttujen sarakkeiden arvojen perusteella) sekä mitä arvoa tämä suodatin oletusarvoisesti näyttää
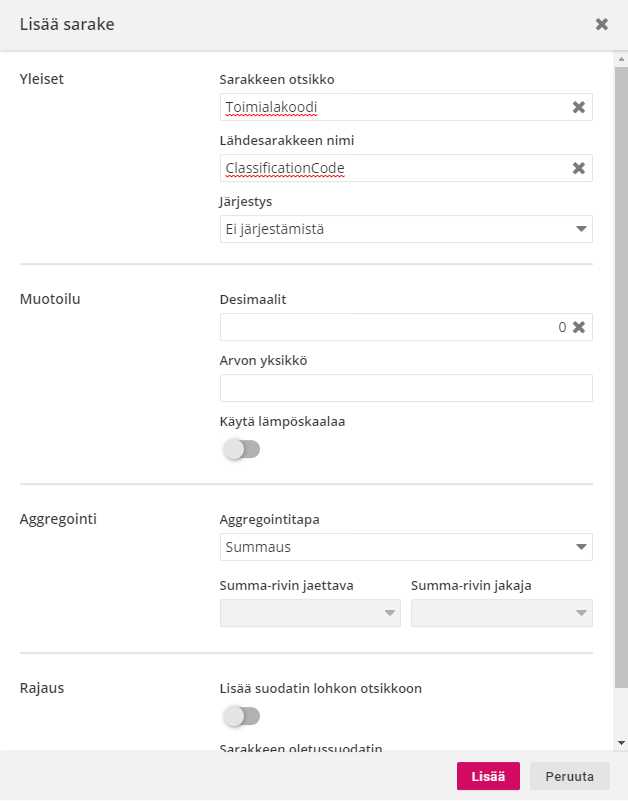
Jokainen tietokannasta haluttu sarake pitää lisätä erikseen. Sarakkeen lisäämisen jälkeen niiden järjestystä voi vaihtaa raahaamalla ne listassa uuteen paikkaan, jolloin niiden sijainti taulukossa muuttuu (ylin sarake on ensimmäinen vasemmalta). Sarakeasetuksiin pääsee kyselyn luonnin jälkeen toiminnot-valikon kohdasta "muokkaa kaaviota".
Esitystapa "Taulukko"
Taulukkomuotoisessa esitystavassa taulukko muodostetaan suoraan sarakeasetuksissa lisättyjen sarakkeiden perusteella. Taulukkomuotoisessa esitystavassa on lisäksi mahdollista pivotoida taulukon arvot ensimmäisen sarakkeen arvojen perusteella. Tällöin kaikki ensimmäisen sarakkeen samat arvot ryhmitellään yhteen ja näitä ryhmiä voi joustavasti avata sekä sulkea taulukolla.
Alla on esimerkki Informatixin taulukosta, johon he ovat lisänneet sarakkeiksi toimialakoodit, suomenkielisen toimialakuvauksen sekä yritysten lukumäärän. Yritysten kokonaislukumäärä on aggregoitu summaus-valinnalla:
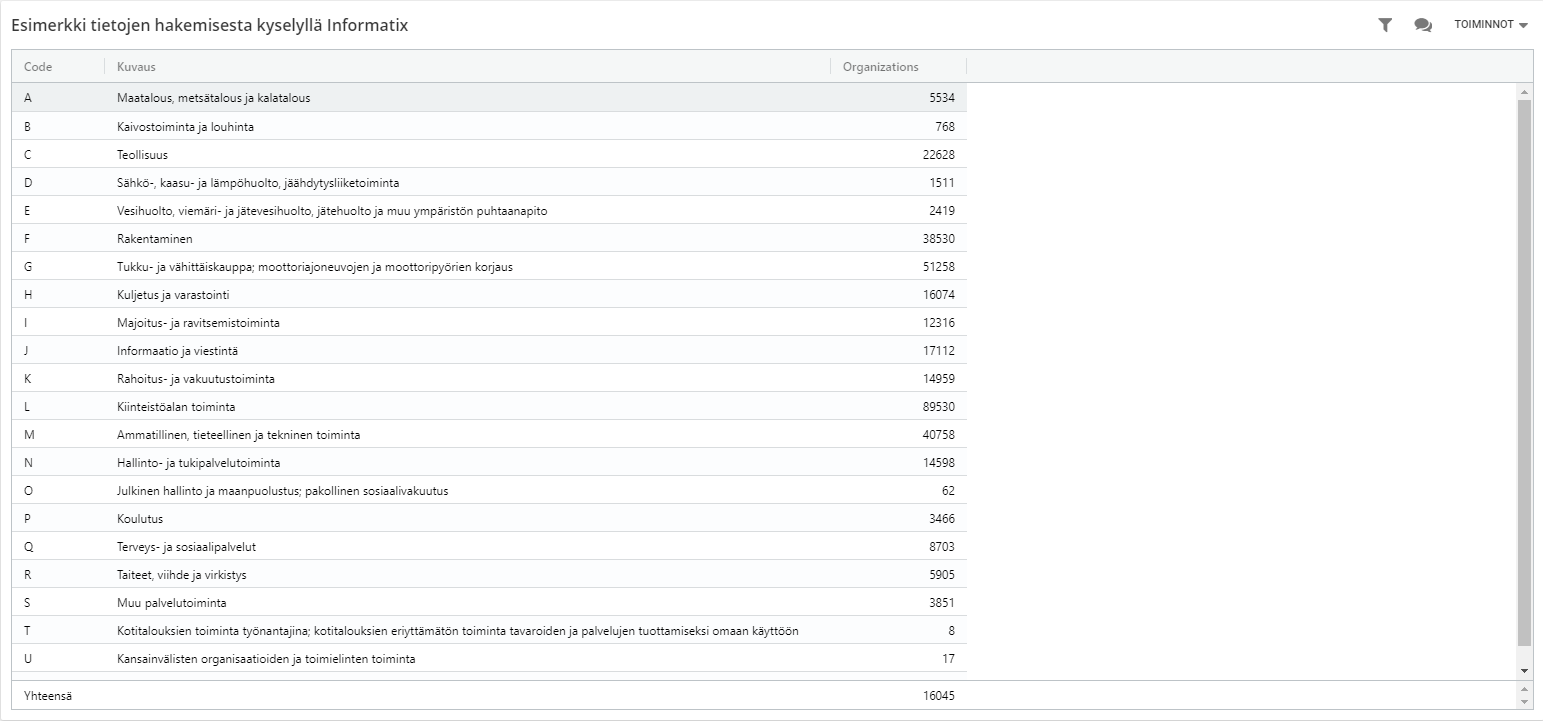
Generoidun taulukon arvoja on mahdollista uudelleenjärjestellä painamalla taulukon otsikkoja tai asettamalla sarakekohtaisia suodattimia. Lisäksi sarakkeiden leveyttä voi säätää tai kiinnittää niitä jompaan kumpaan reunaan.
Esitystapa "Taulukko + piirakkakaavio"
Tässä esitystavassa halutun sarakkeen arvot visualisoidaan piirakkakaaviolla taulukon lisäksi. Tämä sarake määritetään esitystavan valinnassa, SQL-kyselyn asetuksissa:
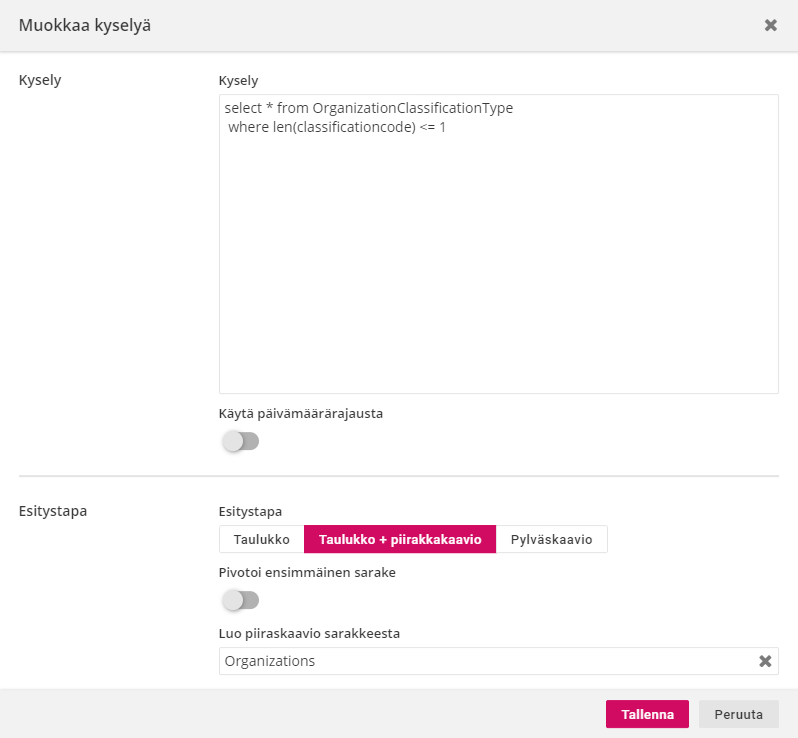
Informatixin seuratessa yritysten lukumäärää toimialoittain, he valitsevat sarakkeen "Organizations" arvot piirakkakaavioon, jolloin mukautettu taulukko näyttää seuraavalta:
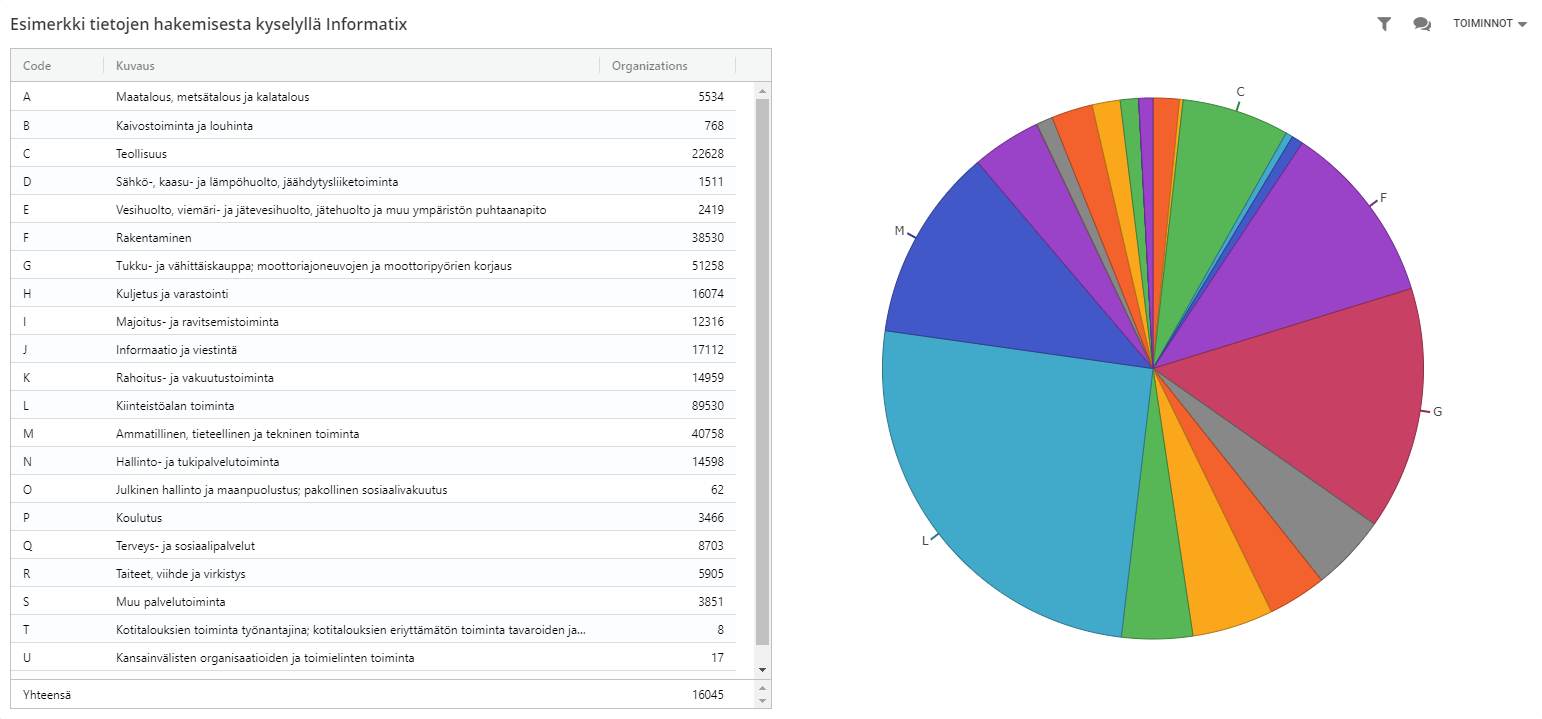
Esitystapa "Pylväskaavio"
Tässä esitystavassa kahden halutun sarakkeen arvot visualisoidaan pylväskaavioksi. Sarakkeet määritetään esitystavan valinnassa, SQL-kyselyn asetuksissa:
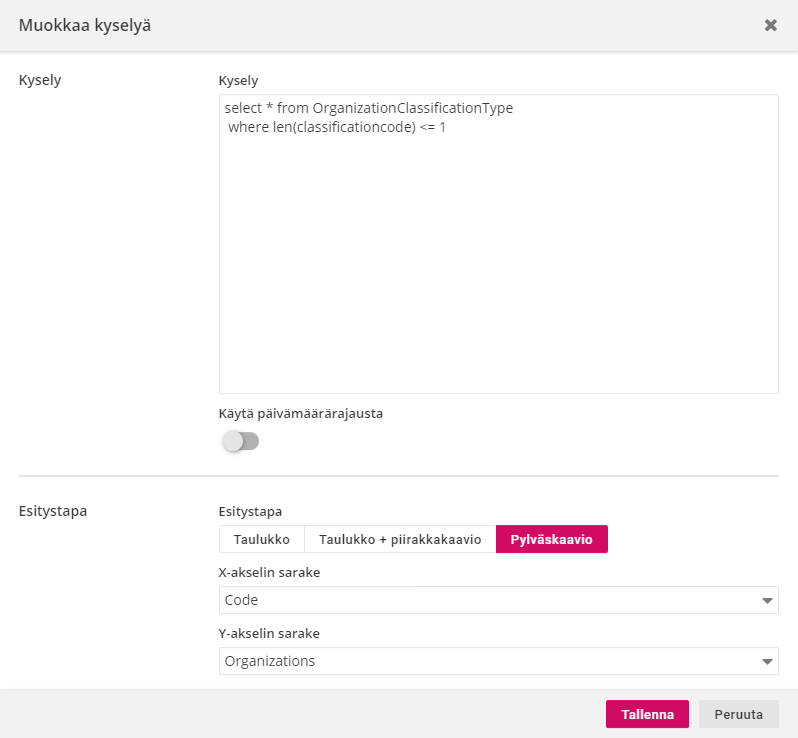
Informatixin seuratessa yritysten lukumäärää toimialoittain, he valitsevat X-akselille sarakkeen "Code" arvot ja Y-akselille sarakkeen "Organizations" arvot, jolloin mukautettu taulukko näyttää seuraavalta:
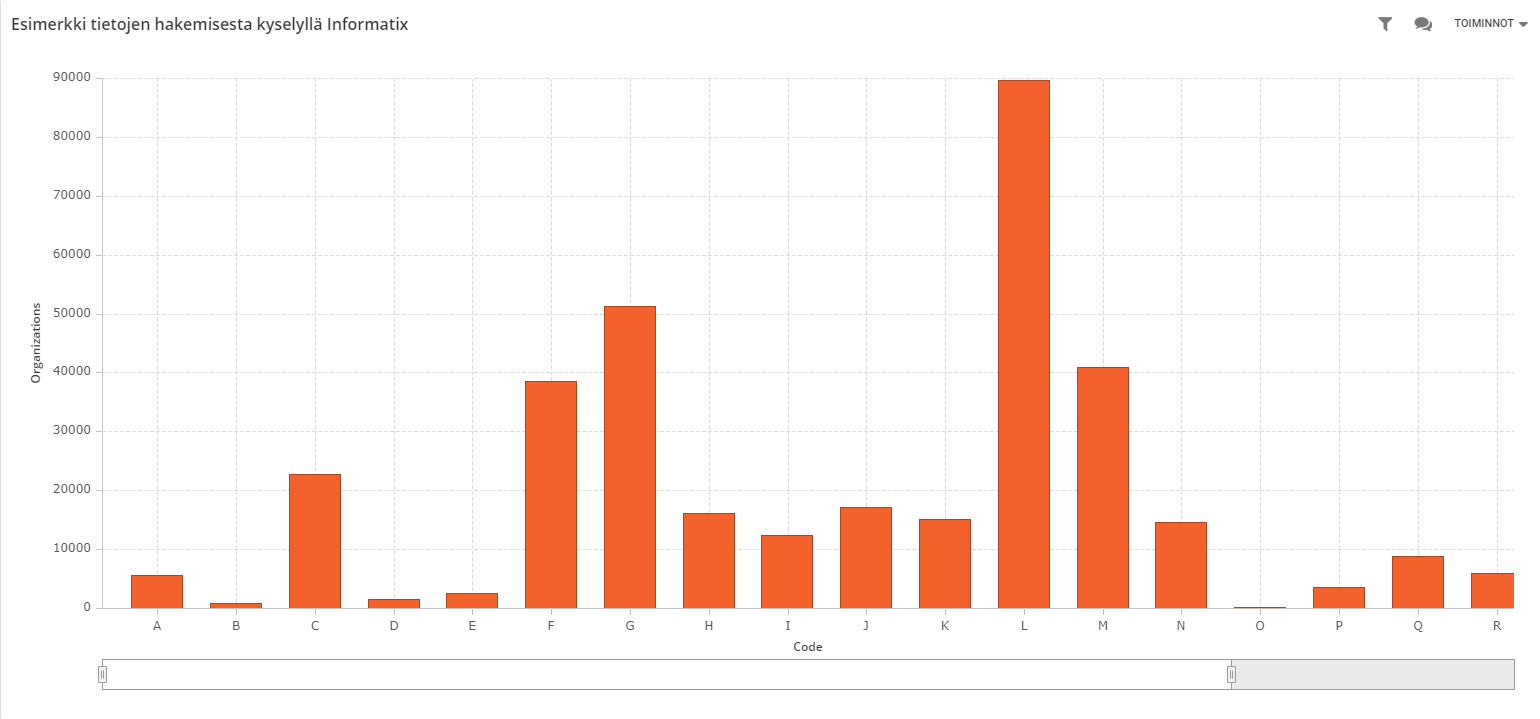
Pylväiden tarkat arvot saa näkyviin viemällä hiiren osoittimen kaavion pylväiden päälle ja painamalla pylväitä voi avata niiden koostamat tiedot taulukkomuodossa.
