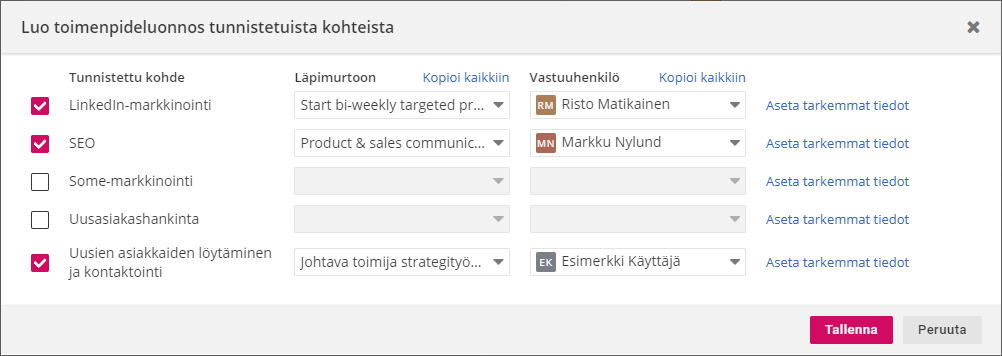Työpajatyöskentely
Työpajatoiminnallisuus on suunniteltu fasilitoimaan ryhmän ajatustyöskentelyä tiedon analysointiin, jalostamiseen ja kirkastamiseen. Työpajatoiminnallisuus soveltuu mm. seuraaviin käyttökohteisiin:
- Swot-analyysit
- Kilpailijavertailut
- Jälkianalysoinnit (retrospective)
- OKR suunnittelu
- Tavoitteiden kirkastaminen
- Ideoiden tai toimenpidevaihtoehtojen priorisointi
Toiminnallisuudet eivät rajoita sisällön suhteen käsiteltävää tietoa, joten tiedon käsittely soveltuu minkä tahansa sisällön analysointiin, jalostamiseen ja kirkastamiseen. Työpajatoiminnallisuus toimii sekä live-tapahtumina että etätehtävinä, myös näitä molempia työskentelytapoja hyödyntävät hybridimallit ovat mahdollisia.
Työpajoja ohjaa aina fasilitaattori, jonka tehtävänä on suunnitella ja vetää työpajan kulkua siihen osallistuville käyttäjille. Fasilitaattori huolehtii riittävistä opastuksista osallistujille sekä määrittää milloin työskentelyä on tarkoitus tehdä ja milloin se mahdollisesti lopetetaan.
Kaikki työpajan tulokset ovat anonyymejä, eivätkä yksittäisten osallistujien tulokset näy muille osallistujille eikä fasilitaattorille. Tällä pyritään siihen, että vastaukset olisivat mahdollisimman laajoja, rehellisiä ja niissä aiheutuisi mahdollisimman vähän ajatusvääristymiä.
Ajatusvääristymistä voit lukea lisää myös blogistamme:
Mistä hyvät päätökset on tehty
Työpajan elinkaaren vaiheet
Työpajat on jaettu työvaiheisiin, joita voi olla yksi tai useampi. Työvaiheet on tarkoitettu jonkin tietyn tehtävän tekemiseen, kuten esim. uhkien tunnistamiseen, kohteiden arviointiin tai etukäteismateriaaleihin tutustumiseen. Työvaiheiden tuloksia voi hyödyntää muiden työvaiheiden sisällön pohjana sekä viedä muihin työpajoihin, jolloin työpajoja voi ketjuttaa. Työpajan työvaiheet on listattu aina työpajan vasemmassa reunassa:
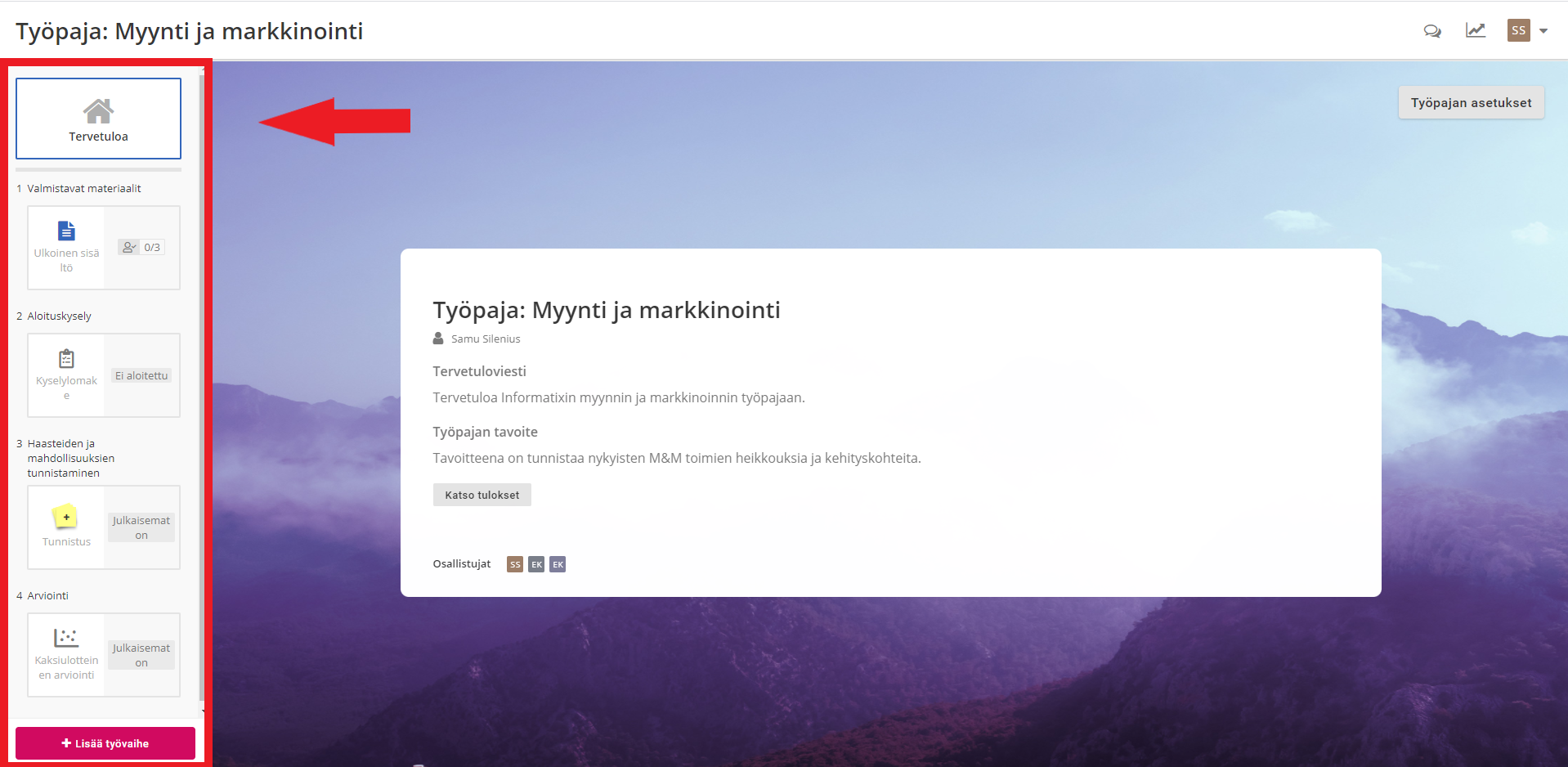
Ensimmäinen työvaiheen näkymistä kuvaava tila on onko työvaihe julkaistuna. Julkaisematon työvaihe ei näy ollenkaan osallistujille, ainoastaan fasilitaattorille, julkaistu työvaihe taas näkyy kaikille osallistujille. Julkaistu työvaihe on lisäksi asetettu johonkin seuraavista tiloista:
- Ei aloitettu, jolloin työvaihetta voi tarkastella, mutta osallistujat eivät voi tehdä siihen muutoksia
- Käynnissä, jolloin työvaihetta työstetään normaalisti osallistujien toimesta
- Keskeytetty, jolloin työvaihe on pysäytettynä ja osallistujat eivät voi tehdä muutoksia, mutta fasilitaattori voi muuttaa vaiheen tietoja/asetuksia
- Valmis, jolloin vaiheen muokkaaminen estetään lopullisesti ja tulokset näytetään osallistujille
Työpajalla voi olla useampi työvaihe yhtä aikaa käynnissä, mikä on hyödyllistä, jos käyttäjien halutaan esim. tekevän etätehtäviä tietyn ajan puitteissa.
Kun osallistujat ovat omalta osaltaan valmiita, he voivat merkitä työvaiheen valmiiksi, mikä näkyy fasilitaattorille. Tämä helpottaa fasilitaattorin työskentelyn ohjaamista.
Työvaiheelle voidaan määrittää alkamis- ja lopetuspäivämäärä etätyöskentelyä varten. Tällöin työskentelyn loppuminen näkyy osallistujalle etätehtävien tekemistä ohjaten. Live-istunnoissa fasilitaattori voi ohjata työskentelyä myös erikseen asetettavalla minuuttikellolla. Kello käynnistyy, kun työvaihe käynnistetään ja se näkyy kaikille osallistujille indikoiden työskentelyyn varattua aikaa.
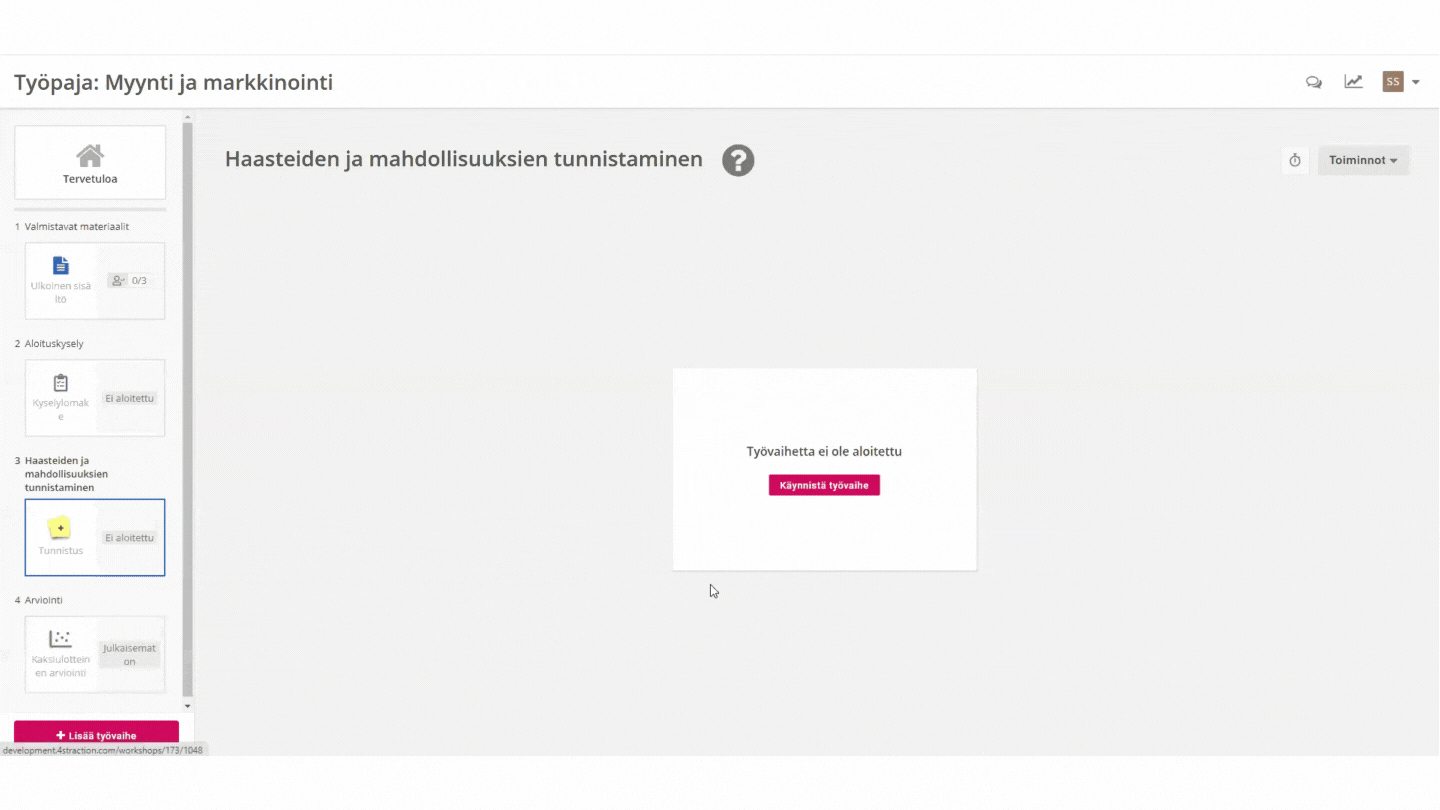
Opastaminen
Jokaiselle työvaiheelle on mahdollista syöttää oma opasteksti, joka näytetään osallistujalle, kun hän saapuu vaiheeseen tai kun se käynnistetään live-istunnossa. Käyttäjä löytää työvaiheen ohjeen myös jälkikäteen otsikon vieressä olevan ison kysymysmerkki-ikonin takaa.
Live-istunnossa käyttäjää informoidaan kaikista vaiheiden siirtymistä joita ovat:
- Työvaiheen käynnistys
- Työvaiheen keskeytys
- Työvaiheen valmistuminen

Käyttäjä voi merkitä ohjesisällön luetuksi jolloin tämä näkyy myös fasilitaattorille valmistuneena työvaiheena.
Työpajojen työvaiheet jakautuvat kymmeneen eri tavalla toimivaan malliin:
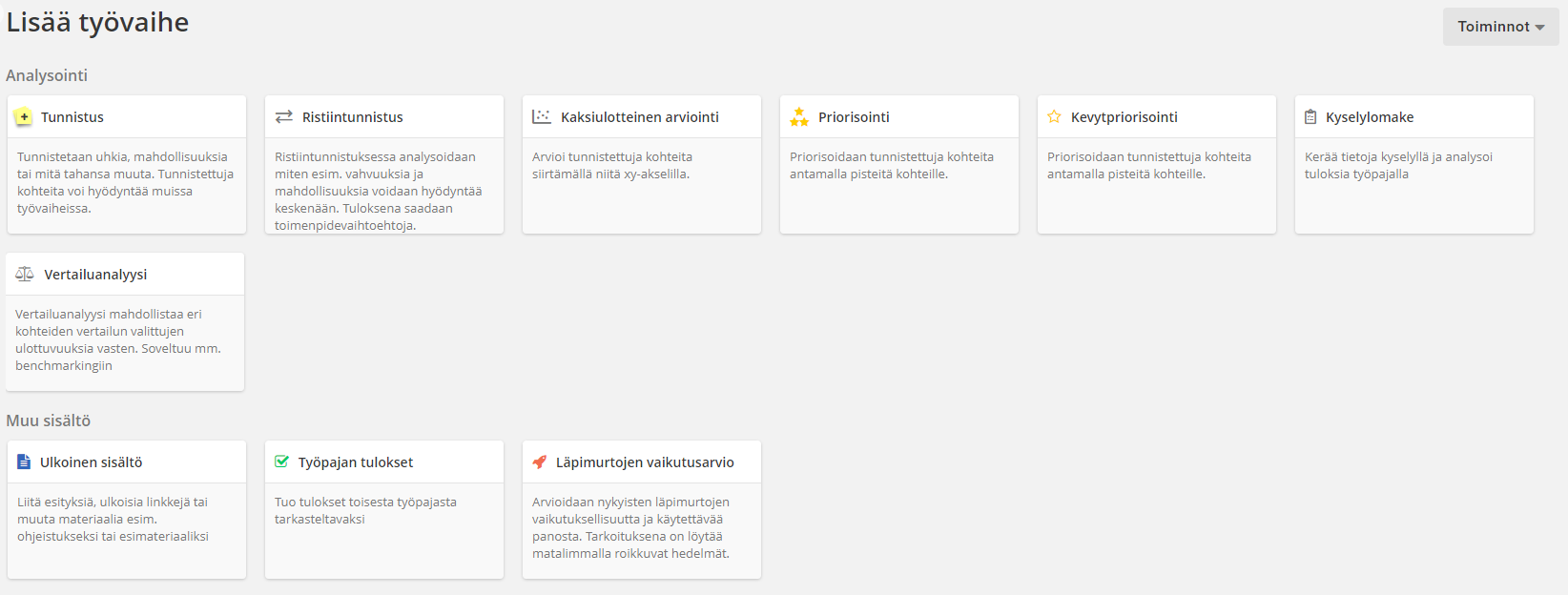
Ulkoinen sisältö
Ulkoisella sisällöllä on tarkoitus sisällyttää työpajaan ohjeita ja materiaalia, joka opastaa tai tukee työpajan tavoitteen saavuttamista. Se voi olla esimerkiksi verkkosivu, ulkoinen pdf-tiedosto, esitys (esim. Powerpoint, Google Slide) tai ihan vain tekstiä.
Sisällön osalta voidaan valita upotetaanko ulkoinen sisältö osaksi työpajan liittymää vai tarjotaanko siihen ulkoinen linkki, jonne käyttäjä siirtyy.
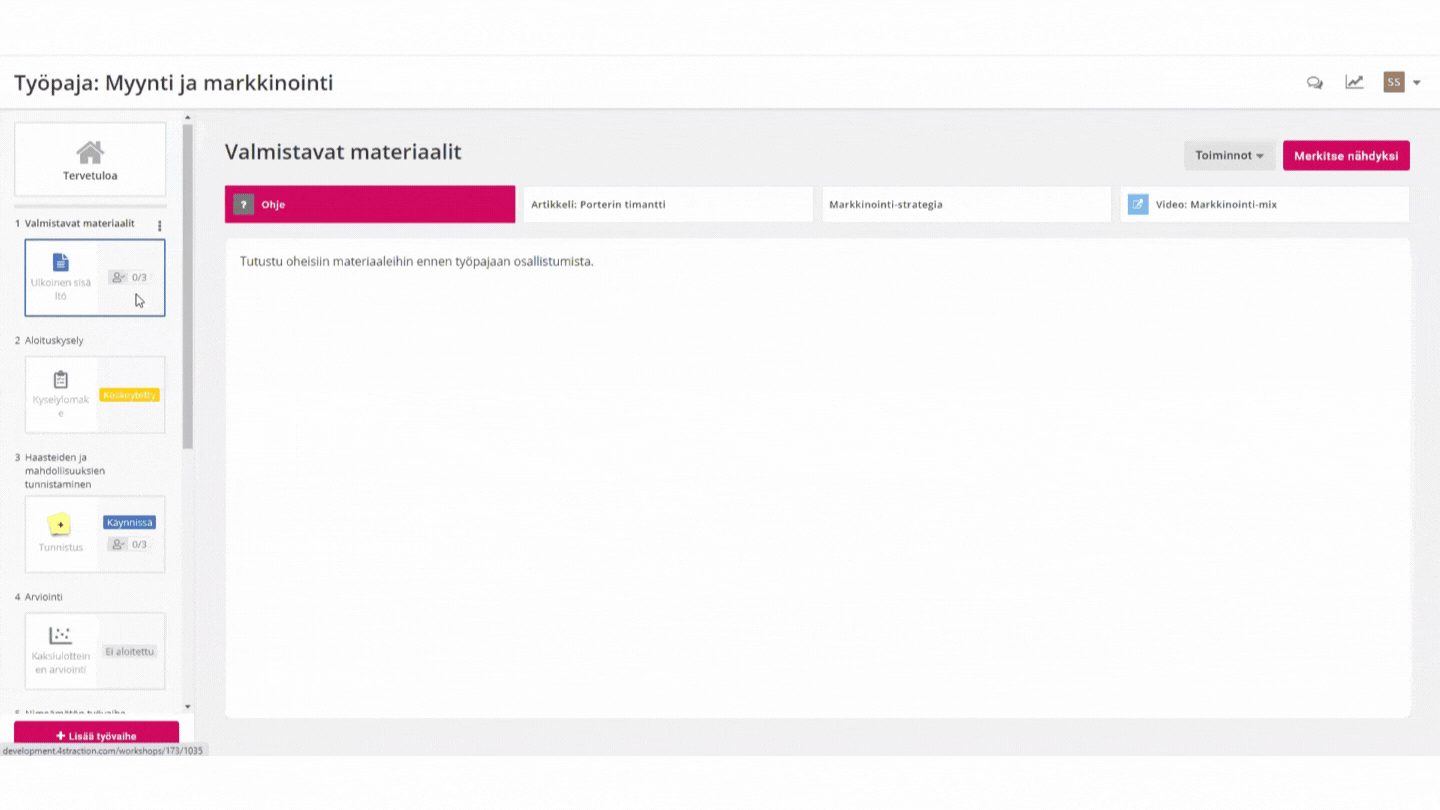
Huomioitavaa ulkoisen sisällön käyttämisessä
Kaikki verkkosivut eivät salli sisällön upottamista suoraan toiseen palveluun johtuen esim. suojausasetuksista. Tällöin selain näyttää virheilmoituksen sisältöä ladatessa:
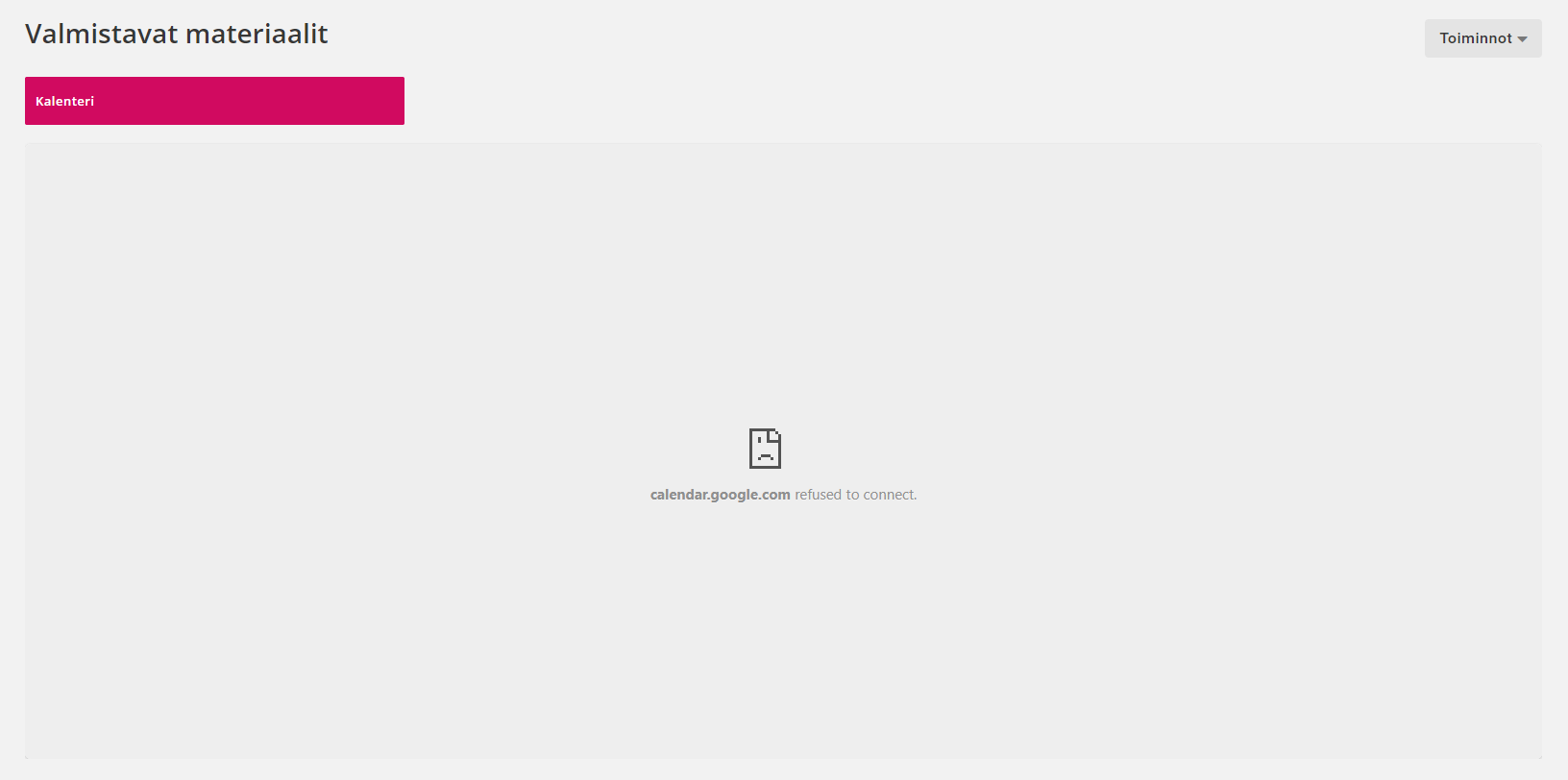
Jos ulkoinen sisältö vaatii tunnistautumisen sisältöön, on varmistettava, että kaikilla osallistujilla on riittävä pääsy aineistoon.
Google Slides-, Google Sheets, Sharepoint- tai Powerpoint-sisällön jakamisessa voi myös hyödyntää palveluista löytyvää erillistä “Share”, “Embed tai “Publish” toiminnallisuutta, jolla tiedot saadaan upotettavaan muotoon. Järjestelmä osaa myös automaattisesti ehdottaa oikean linkkityypin sisällyttämistä näiden tyyppisten tiedostojen kohdalla. Esimerkiksi Google Slides-esityksen saa upotettavaan muotoon polusta File -> Publish to the web -> Embed. Kun tiedostolle on asetettu halutut toistoasetukset ja tiedosto on julkaistu, niin linkkikentästä kopioidaan heittomerkein rajattu URL-muotoinen osuus linkistä. Tämä näkyy korostettuna ao. kuvassa ja alkaa siis "https:" ja päättyy dian vaihdon kestoa kuvaavaan määreeseen "delayms=5000".
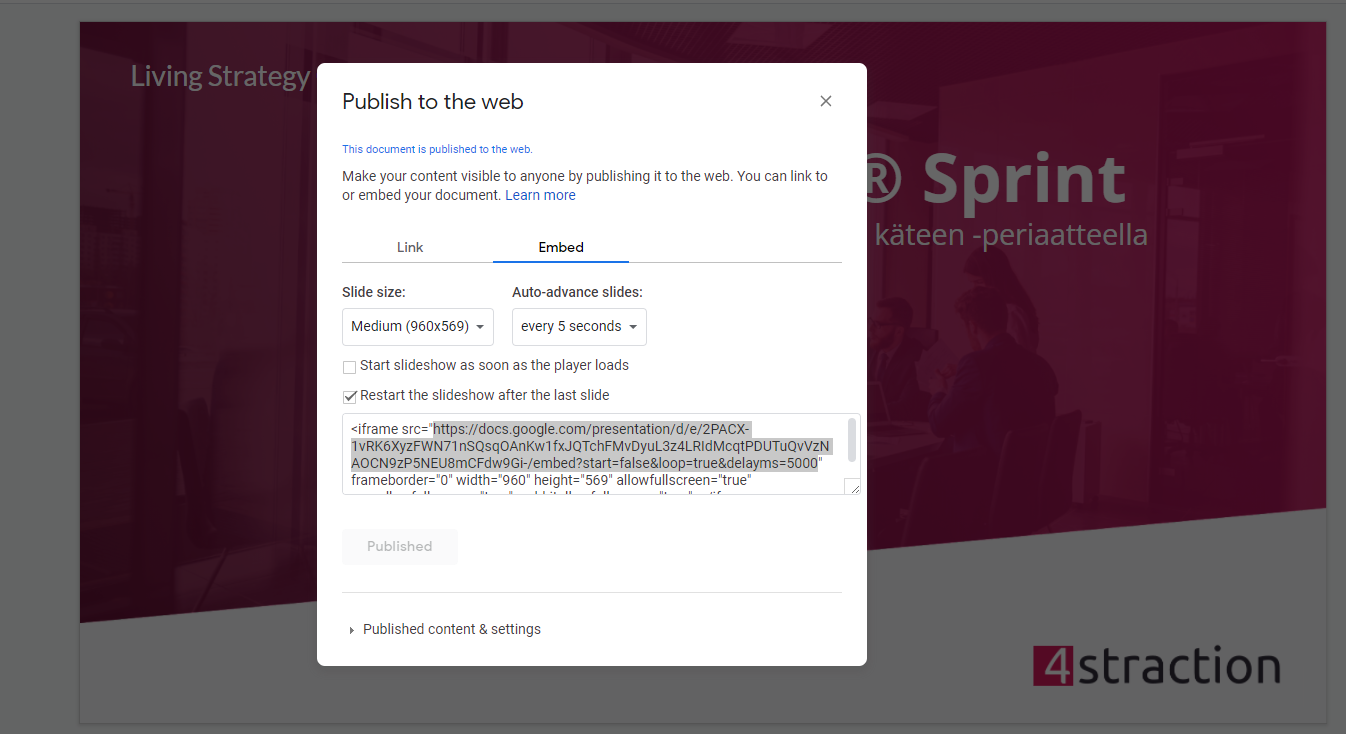
Työpajan tulokset
Työpajaan on mahdollista tuoda myös muiden työpajojen työvaiheita esimerkiksi valmistavaksi materiaaliksi. Tällä tavoin voidaan luoda työpajasarjoja, jotka lähtevät liikkeelle aina edellisen työpajan tulosten läpikäynnistä, tai koostaa monen eri työpajan tulokset yhteen jatkoanalysoitavaksi.
Muista työpajoista tuodut tulokset voivat olla joko tunnistus-työvaiheita tai niissä tunnistettujen kohteiden arviointeja. Muiden työpajojen tuloksia ei luonnollisesti pysty muokkaamaan toisessa työpajassa, joten tulosten tuominen toimii parhaiten tukimateriaalina.
Tunnistus
Tunnistaminen on oleellisin työpajan vaihe, koska siinä käyttäjät tuovat uutta sisältöä työpajaan. Tunnistamiseen perustuu myös moni arviointivaihe.
Tunnistaminen on vertauskuvallisesti fläppitaulu, johon tuodaan post-it lappuja. Taulu voidaan jakaa haluttaessa useampaan kategoriaan, jolloin taulu jaetaan horisontaalisesti ryhmiin.
Käyttäjät tunnistavat uutta sisältöä ryhmän osiosta löytyvästä plussasta tai raahaamalla otsikon vierestä post-it lappuja haluttuun taulun ryhmään. Omia lisättyjä lappuja voi jälkikäteen siirtää kategorioiden kesken sekä muokata.
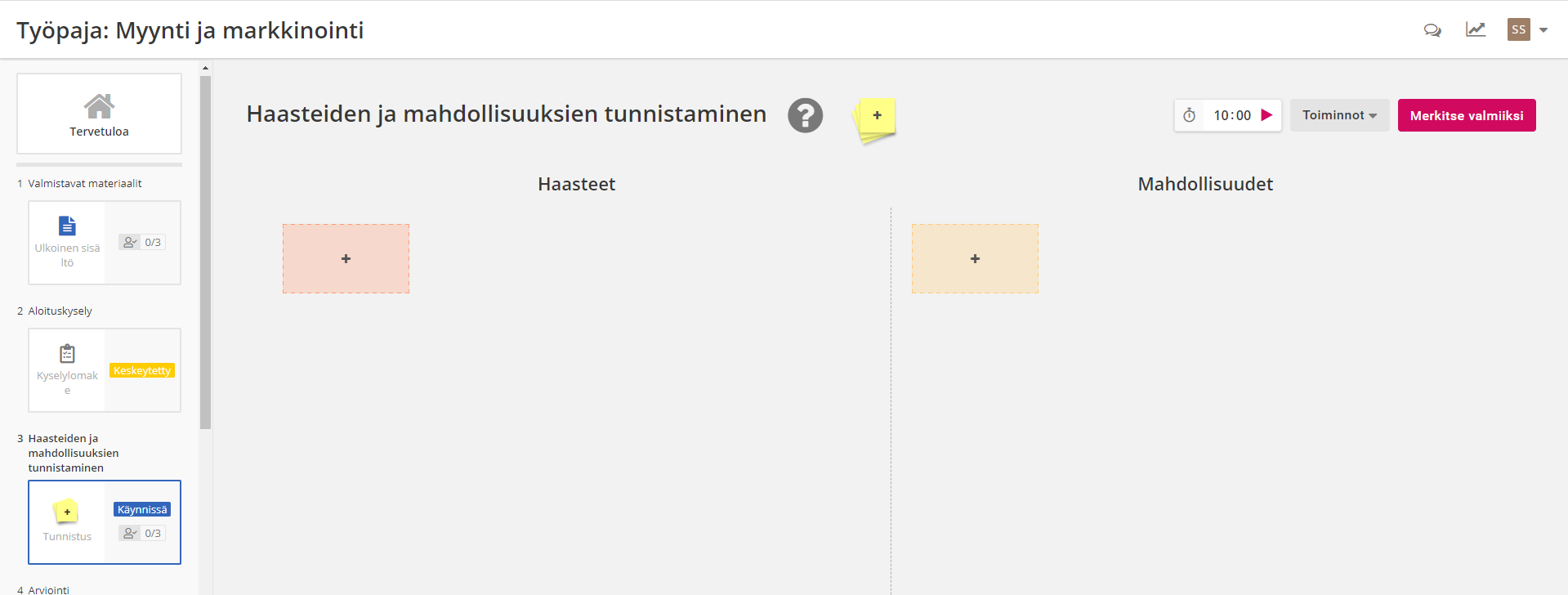
Fasilitaattorin on mahdollista määrittää kuinka monta kohdetta kunkin käyttäjän on tunnistettava, ennen kuin he näkevät muiden käyttäjien sisällön. Tällä voidaan kannustaa käyttäjiä tuottamaan omia, ainutlaatuisia näkemyksiä ja varmistaa riittävä diversiteetti tuloksissa.
Fasilitaattori voi lisäksi yhdistää lappuja yhteen siinä vaiheessa, kun käyttäjien tuloksia arvioidaan keskenään. Monesti käyttäjät voivat päätyä samoihin tai samansisältöisiin aiheisiin, jolloin yhdistäminen selkeyttää taulua hävittämättä sisältöä. Yhdistettyjä kohteita voi myös halutessaan purkaa, esimerkiksi jos yhdistely tapahtuu vahingossa.
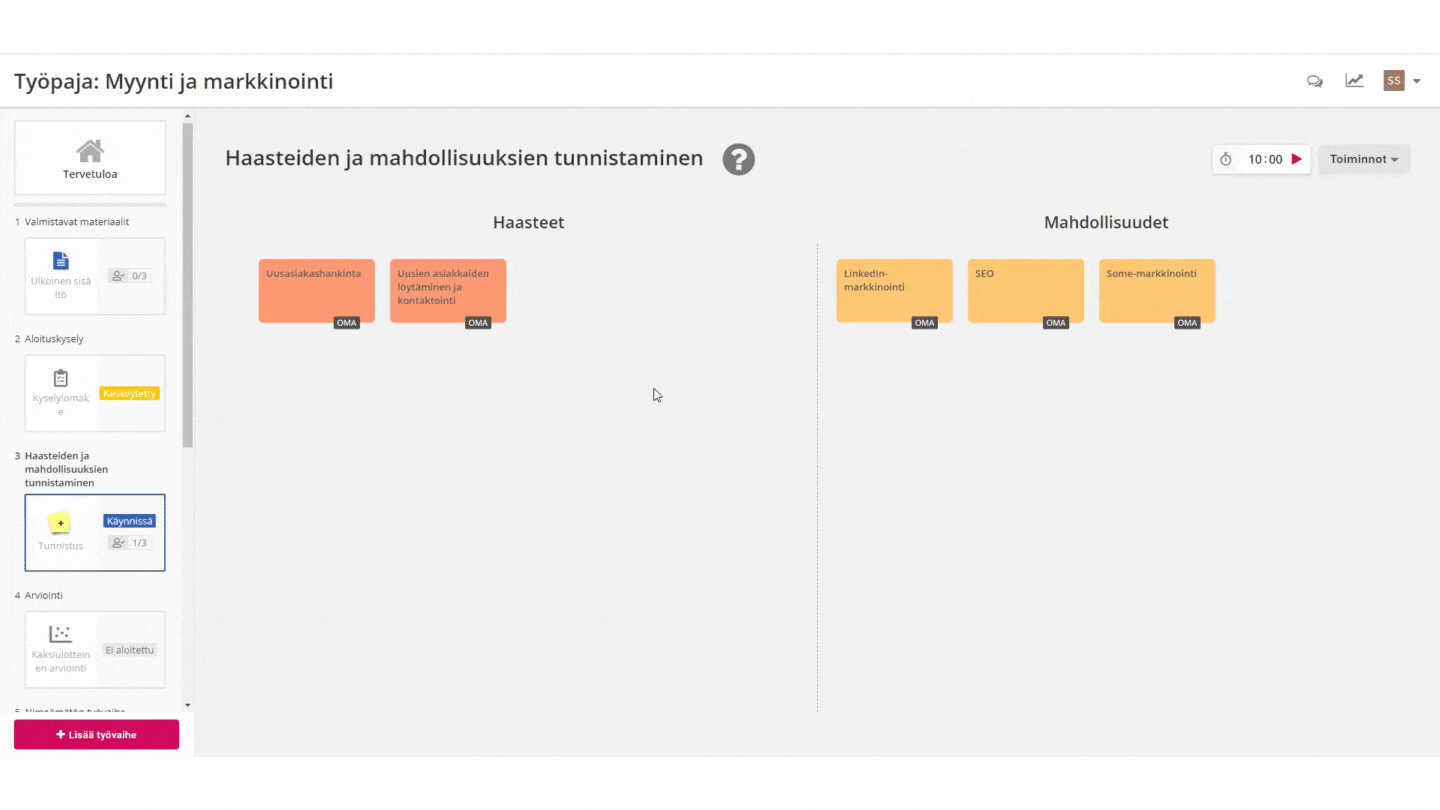
Tunnistetut kohteet ovat tyypillisesti esim:
- Uhkia tai mahdollisuuksia
- Heikkouksia tai vahvuuksia
- Kilpailijoita tai muita sidosryhmiä
- Ilmiöitä, trendejä tai teemoja
- Aloitteita
- Tavoitteita tai avaintuloksia
- Toimenpide-ehdotuksia
- Ideoita
Seuraavat neljä työvaihetyyppiä ovat tarkoitettu tunnistettujen kohteiden erilaiseen arviointiin. Arviointitavoissa viitataan aina tunnistettuihin kohteisiin.
Kevytpriorisointi
Kevytpriorisoinnin tarkoituksena on nopeasti löytää tunnistetuista kohteista kaikkein oleellisimmat. Siinä jokaisella osallistujalla on annettavana tähtiä joiden määrä määräytyy kaavalla “kohteet / 2”. Kullekin kohteelle voi antaa yhden tähden.

Lopputuloksena on lista oleellisiksi tunnistetuista kohteista. Kevytpriorisoinnin tuloksia voi sitten jatkohyödyntää priorisoinnissa tai moniulotteisessa arvioinnissa, jolloin ne kohteet, joille on annettu tähtiä, siirtyvät eteenpäin.
Kevytpriorisoinnin tulokset näytetään arvioinnin jälkeen taulukkona, johon on sisällytetty kaikki ne kohteet, jotka ovat saaneet tähtiä.

Priorisointi
Priorisoinnin tarkoituksena on löytää sellaiset kohteet, joilla uskotaan olevan suurin merkitys. Siinä jokaisella osallistujalla on annettavana tähtiä, joiden määrä määräytyy kaavalla “kohteet / 2”. Priorisoinnissa osallistuja voi vapaasti päättää, miten tähdet allokoidaan eli hän voi antaa yhden tai useamman tähden haluamilleen kohteille.
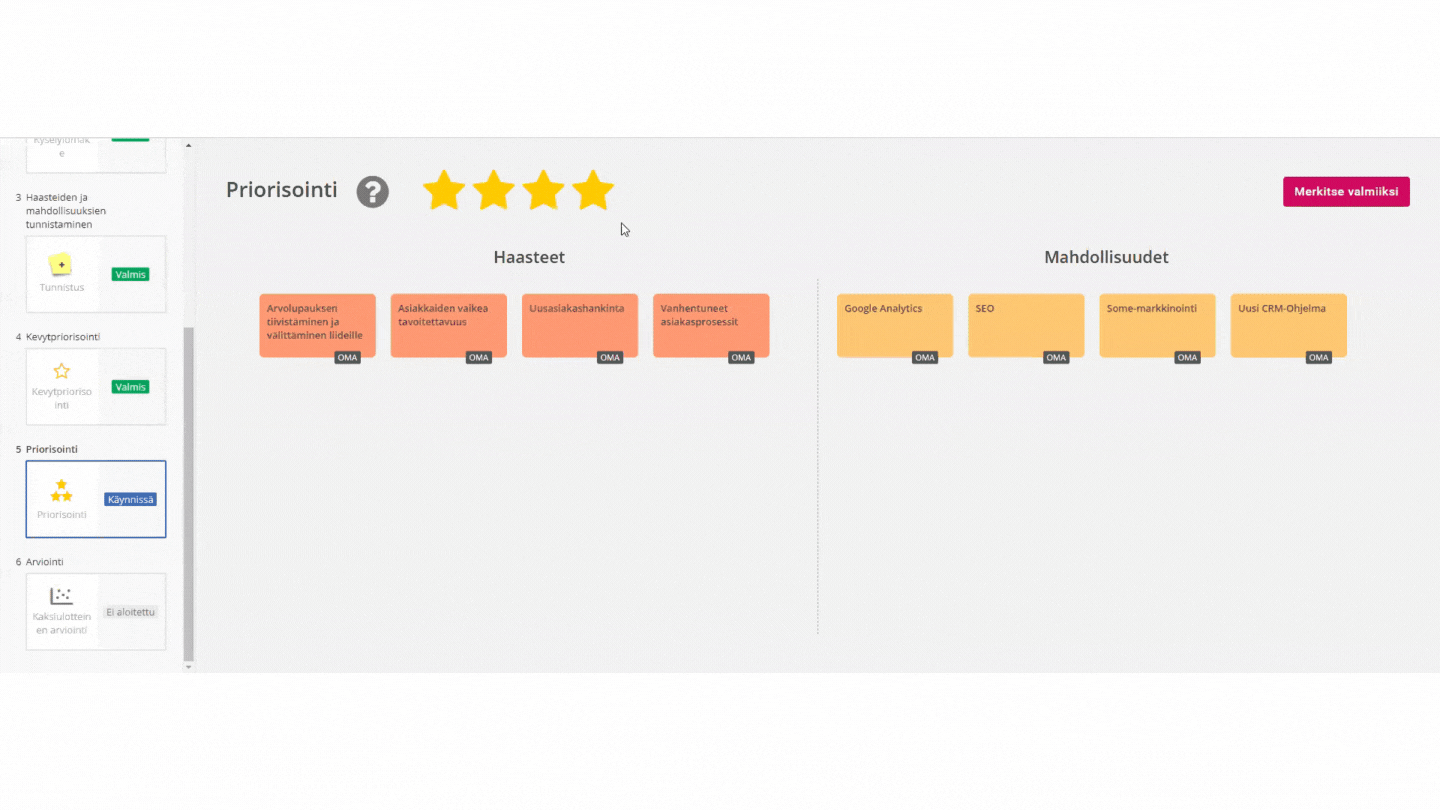
Priorisointi pakottaa osallistujan miettimään, mihin hän “sijoittaisi rahansa”. Se soveltuu hyvin esim. toimenpidehankkeiden arviointiin, jolloin ne kohteet erottuvat, joihin uskotaan eniten.
Priorisoinnin tulokset näytetään myöskin taulukkona, jossa pisteet määräytyvät sen perusteella paljonko kohteet ovat saaneet tähtiä.
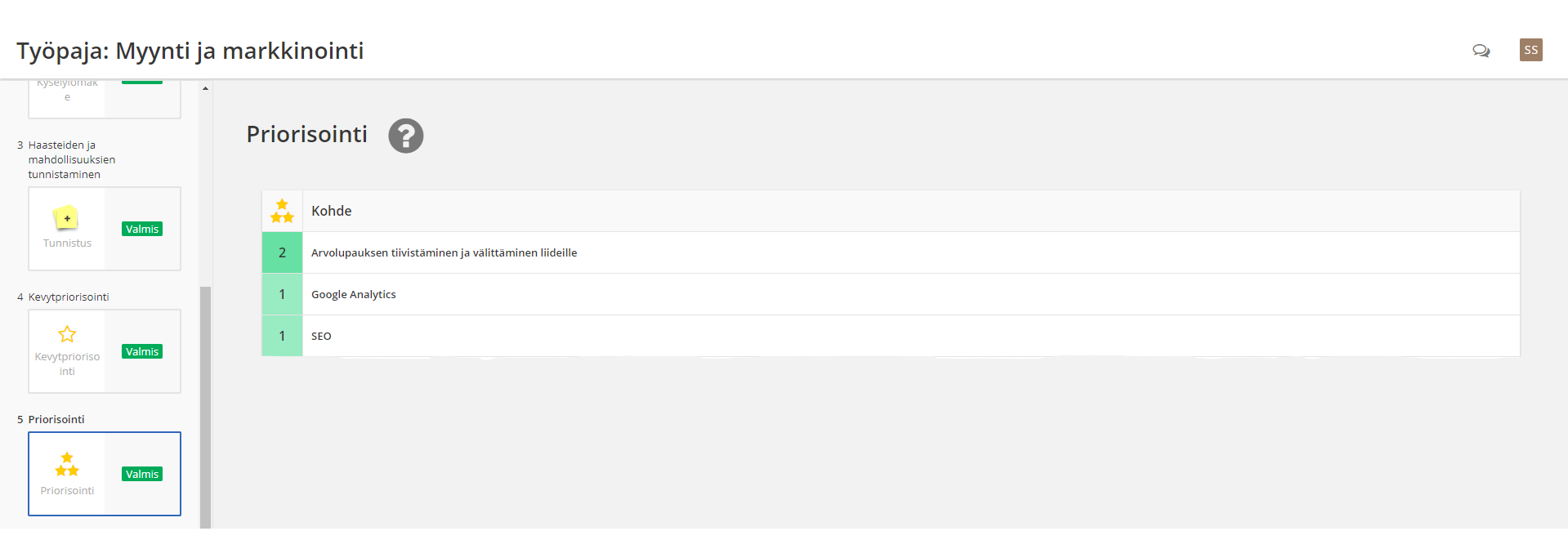
Kaksiulotteinen arviointi
Moniulotteisessa arvioinnissa kohteita arvioidaan kaksiulotteista aluetta vasten. Fasilitaattorin on mahdollista määrittää alue joko pelkästään x- ja y-akselin mukaisesti, tai sitten määrittää alue tarkemmin ruudukoksi.
Ruudukon osalta jokaiselle solulle on mahdollista määrittää kuvaus, joka antaa enemmän vihjettä käyttäjälle ja mahdollistaa mm. perinteisen “nelikentän” määrittämisen. Silti tuloksia arvioidaan x- ja y -akseleita vasten, joten ruudukko toimii vain oppaana.
Arviointi tapahtuu raahaamalla kohteita alueelle haluttuun kohtaan x- ja y -akselien mukaisesti. Jos jollekin kohteelle ei määritetä sijaintia, sitä ei huomioida myöskään tuloksissa.

Tulosten arvioinnin lähtökohtana on hajonta. Hajontaa voi tarkastella yksittäisen kohteen osalta, hajonnan suuruuden mukaan tai sitten kaikkien tulosten hajonnan keskiarvona. Hajonta kertoo fasilitaattorille sen, kuinka erimielisiä käyttäjät ovat ja voi antaa keskustelulle syvyyttä.
Klikkaamalla yksittäistä kohdetta, saadaan näkyviin eri henkilöiden yksittäiset arviot. Kohteiden värit voidaan määrittää tulemaan joko alkuperäisistä kategorioista tai sitten hajonnan suuruudesta.
Arvioinnin tuloksien käsittelyssä voi toimia esim. wide-band delphi-menettely, jossa arviointikierroksia on useampia. Ensimmäisen arviointikierroksen jälkeen käydään läpi tulokset ja keskustellaan näkemyseroista sekä niiden syistä. Tämä yleensä kirkastaa kaikkien osallistujien näkökulmaa ja nostaa ymmärrystä vaikuttimista. Tämän jälkeen fasilitaattori voi poistaa tulokset (toiminnot-valikosta) ja käyttäjät tekevät arvioinnin uudelleen.
Ristiintunnistus
Ristiintunnistuksessa tunnistetaan yhdistäviä tekijöitä kahden tunnistus-työvaiheen tuloksista. Sen avulla voidaan tunnistaa esimerkiksi strategian läpimurtojen välisiä yhdistäviä tekijöitä, joista voisi luoda toimenpiteen, joka auttaisi saavuttamaan molemmat läpimurrot. Ristiintunnistusta lisättäessä pitää ensin valita kumpi tunnistus-työvaiheen tuloksista näytetään vasemmalla ja kumpi oikealla puolella. Molemmista valituista työvaiheista näytetään niissä tunnistetut kohteet.
Huom. tällä järjestyksellä on ainoastaan kosmeettinen vaikutus.
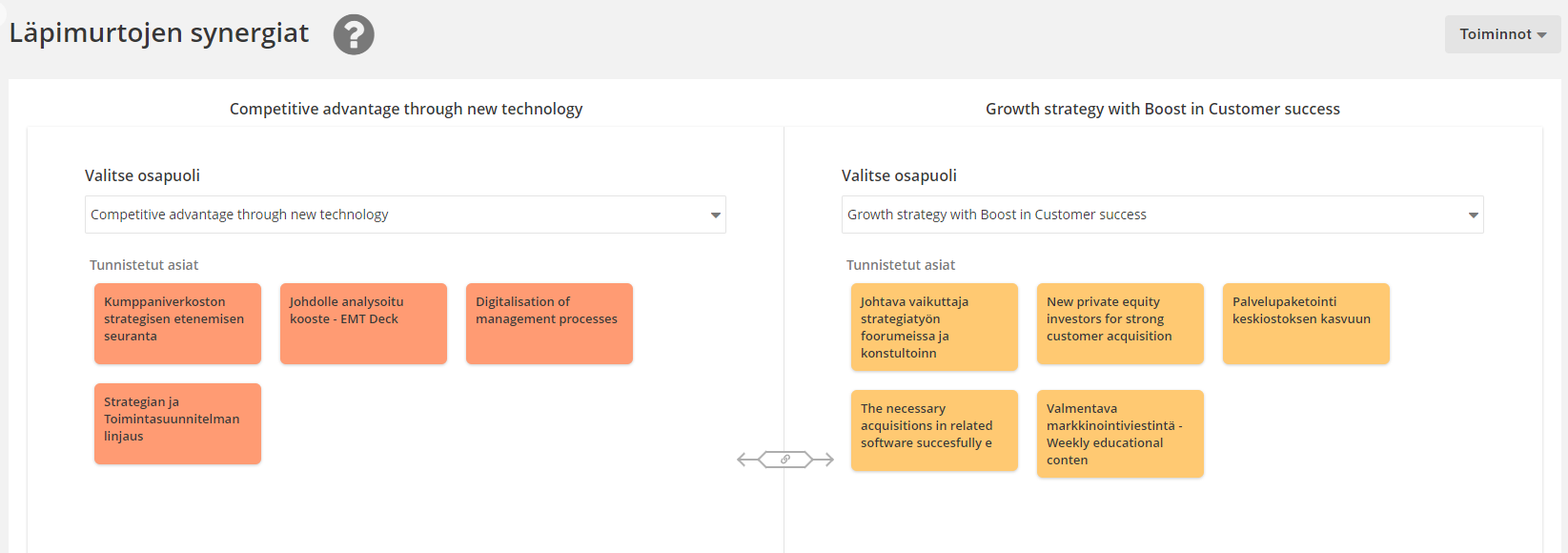
Kun halutut tunnistetut kohteet on valittu ristiintunnistusta varten, niin työvaiheen julkaisun ja käynnistämisen jälkeen varsinainen ristiintunnistus aktivoituu. Kummastakin kategoriasta valitaan yksi tunnistettu kohde, jonka jälkeen ne voi yhdistää kategorioiden välistä löytyvällä "yhdistä"-painikkeella. Kohteiden yhdistämisestä luodaan oma "post it"-lappu, jolle voi antaa otsikon sekä tarkemman sisältökuvauksen.
Yhdisteltäviä kohteita voi suodattaa molemmin puolin kussakin tunnistuksessa käytössä olleilla kategorioilla. Viemällä hiiren yhdistettyjen kohteiden päälle näkee mitkä kaksi yhdistettävää kohdetta on valittu siihen. Viemällä hiiren taas minkä tahansa yhdistettävän kohteen päälle korostuu kaikki yhdistetyt kohteet, missä se on käytössä.
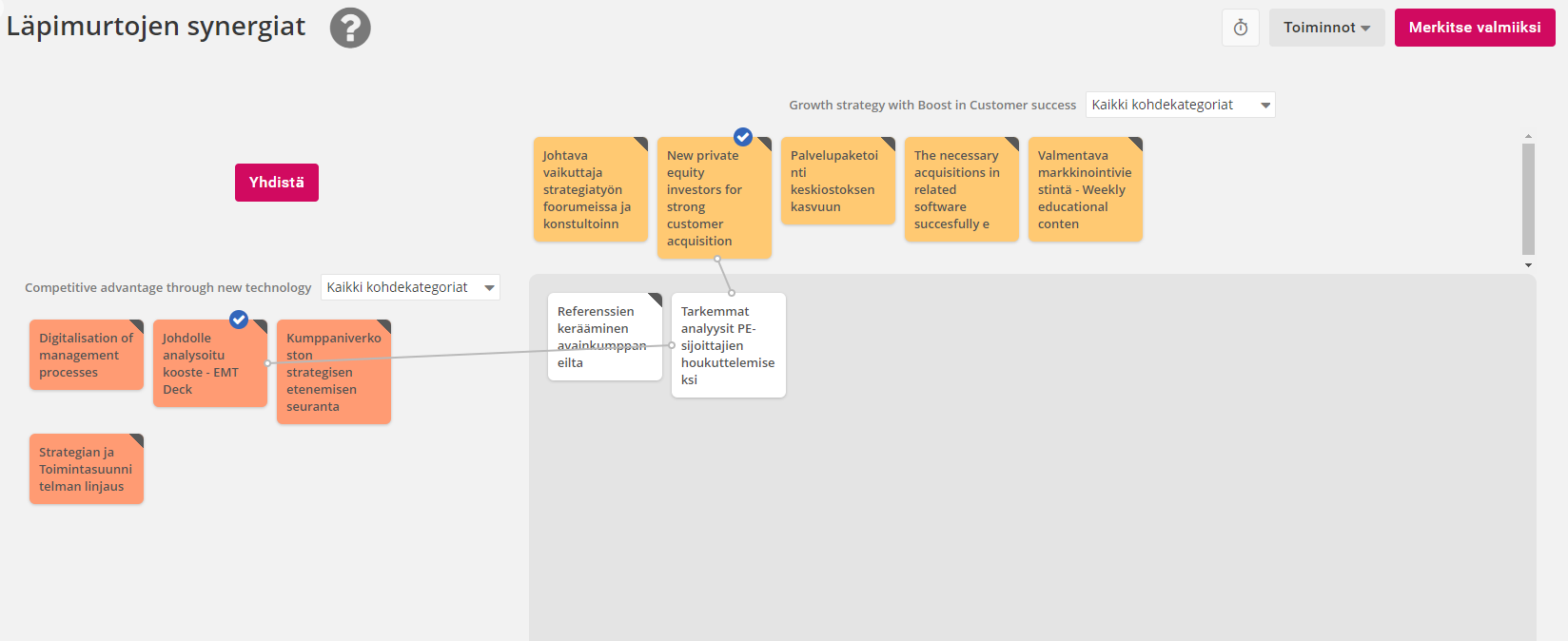
Seuraavat kolme työvaihetyyppiä eivät vaadi tunnistus-työvaihetta toimiakseen, vaan niissä arvioidaan muuntyyppisiä kohteita.
Vertailuanalyysi
Vertailuanalyysissa osallistujat arvioivat määritettyjä kohteita eri kategorioissa. Se soveltuu hyvin esimerkiksi kilpailija-analyysiin tai muunlaiseen joustavaan analyysiin, jossa arvioitava tieto on jakautunut usean kategorian kesken ja kaikki nämä kategoriat halutaan ottaa huomioon analyysissa.
Vertailuanalyysiin täytyy määrittää kolme vertailuasetusta (jotka määritetään vertailuanalyysin asetusten alareunasta):
1. Arviointiasteikko eli miten haluttuja kohteita halutaan arvioida. Asteikolle voi antaa haluamansa kuvaavat arvot, joista tehdään numeeriset vastineet vastausten keskiarvojen laskemiseksi ja näyttämiseksi.
2. Vertailu-ulottuvuudet eli missä eri kategorioissa kohteita arvioidaan. Kategoriat lisätään halutussa muodossa asetuksista ja niistä muodostetaan omat kohdat vertailun x-akselille.
3. Arvioitavat kohteet eli mitä kohteita arvioidaan vertailuanalyysissä. Jokainen kohde saa oman värisensä tunnisteen, jotta vertailu helpottuu.
Vertailuanalyysiä tehtäessä osallistujat raahaavat kunkin kohteen arvopistettä haluamaansa arvoon kussakin kategoriassa. Esimerkiksi alla kuva keskeneräisestä kilpailija-analyysistä, jossa osallistujat arvioivat tunnistettujen kilpailijoiden pärjäämistä kussakin kilpailuetua luovassa kategoriassa. Kaikkien vertailuanalyysiin osallistujien vastauksista lasketaan lopuksi keskiarvot, jotka näytetään lopullisena yhteistuloksena työvaiheen valmistuttua.
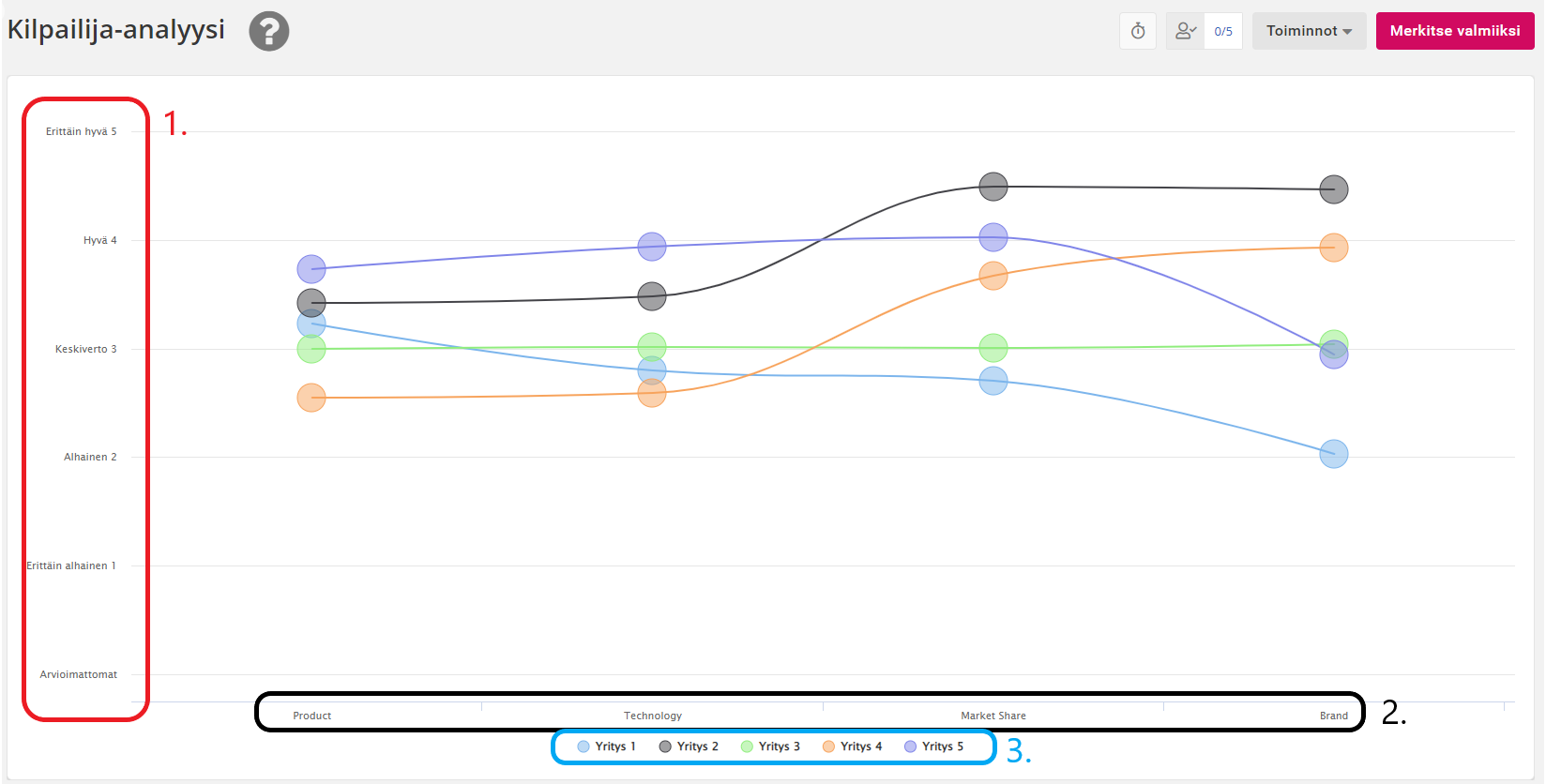
Läpimurtojen vaikutusarvio
Läpimurtojen vaikutusarviossa tuodaan halutut Strategia-moduulissa luodut läpimurrot työpajan tunnistus-työvaiheen pohjaksi ja luodaan tästä tunnistus-työvaiheesta automaattisesti kaksiulotteinen arviointi. Tätä työvaihetta voi hyödyntää esimerkiksi nykyisten läpimurtojen priorisointiin jättämällä tunnistus kokonaan väliin ja keskittymällä arviointiin tai uusien läpimurtojen suunnitteluun lisäämällä uusia kohteita tuotujen läpimurtojen rinnalle.
Läpimurtoja tuotaessa määritetään ensin millä ryhmittelyllä ne haluaa tuoda tunnistus-työvaiheiksi. Jos fasilitaattori haluaa tuoda läpimurrot ryhmiteltynä strategian ja strategisen päämäärän mukaan, niin jokainen strategia tuodaan omaksi tunnistus-työvaiheeksi ja näihin muodostetaan kategoriat perustuen kunkin strategian päämääriin. Mikäli läpimurrot halutaan tuoda pelkästään joko strategian tai strategisen päämäärän mukaan jaoteltuna, niin silloin nämä voidaan tuoda joko saman työvaiheen kategorioiksi tai kokonaan erillisiksi työvaiheiksi.
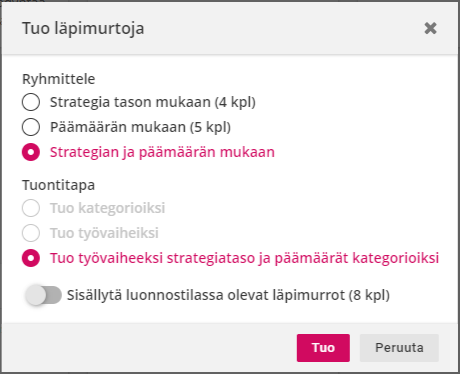
Lähtökohtaisesti vain julkaistut strategiat ja niiden päämäärät tuodaan työpajaan, mutta fasilitaattorin on mahdollista tuoda myös luonnostilassa olevia strategioita, päämääriä sekä läpimurtoja aktivoimalla tuontiasetusten viimeinen valinta.
Kyselyt
Kyselyt mahdollistavat kevyiden kyselyiden jakamisen osallistujille, sisältäen monivalintavastauksia tai kommenttivastauksia. Fasilitaattori voi hallita kysymyksiä, niiden järjestystä ja vastausvaihtoehtoja visuaalisesti. Kysymykset voi myös asettaa pakollisiksi.
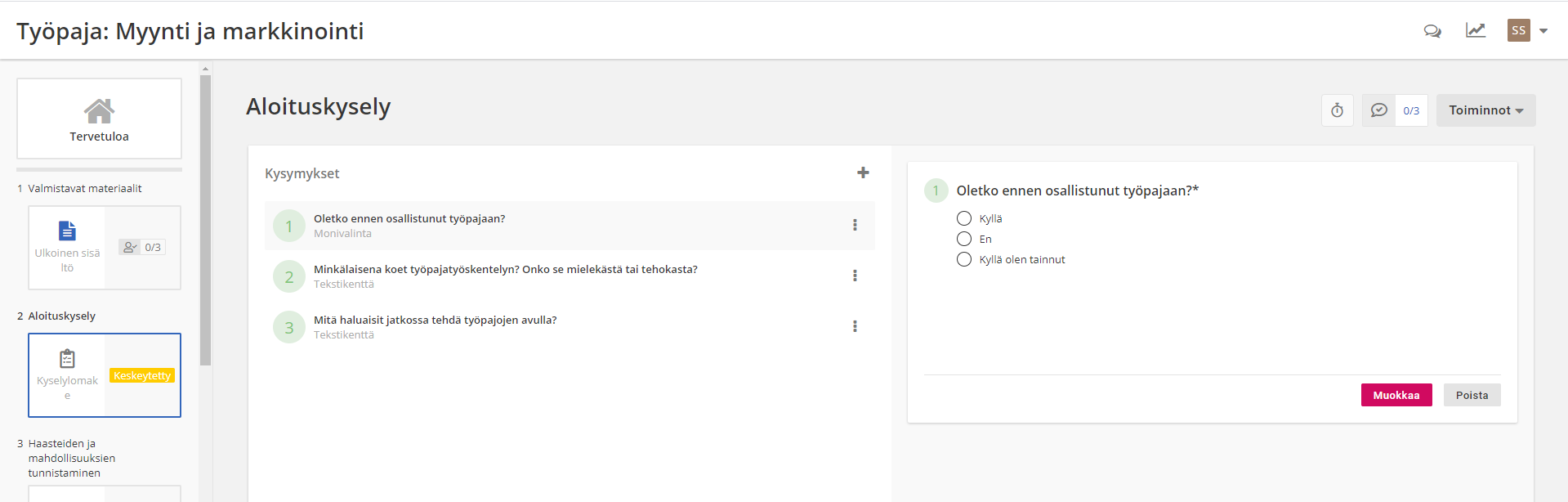
Tuloksissa näytetään osallistujien ja vastaajien määrä, jokaisen monivalintakysymyksen vastaukset vastausten osuuksina sekä kommentit sellaisenaan:
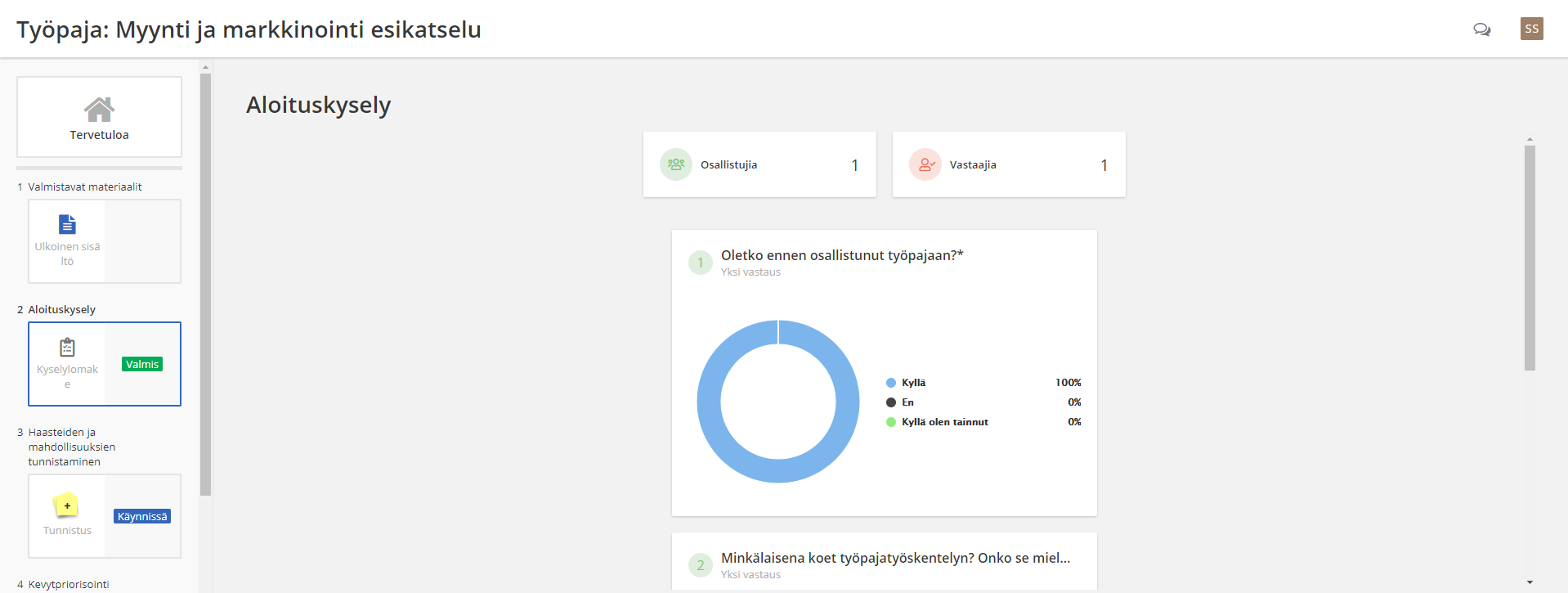
Kyselyvastausten tallentaminen tunnusluvulle
Kyselyitä on mahdollista muodostaa myös niin, että niiden vastaukset tallennetaan halutuille tunnusluvuille, jolloin niiden avulla kerätty tieto on käytössä myös muualla palvelussa. Lisäksi tunnusluvuille tallennettava tieto on mahdollista kohdistaa myös halutulle seurantatason kohteelle, jolloin työpajoissa voidaan kerätä esim. tiimi-, projekti- tai asiakaskohtaista tietoa.
Tietojen tallennus tunnusluvulle sekä seurantatasojen käyttö aktivoidaan kyselyn asetuksien alareunasta.
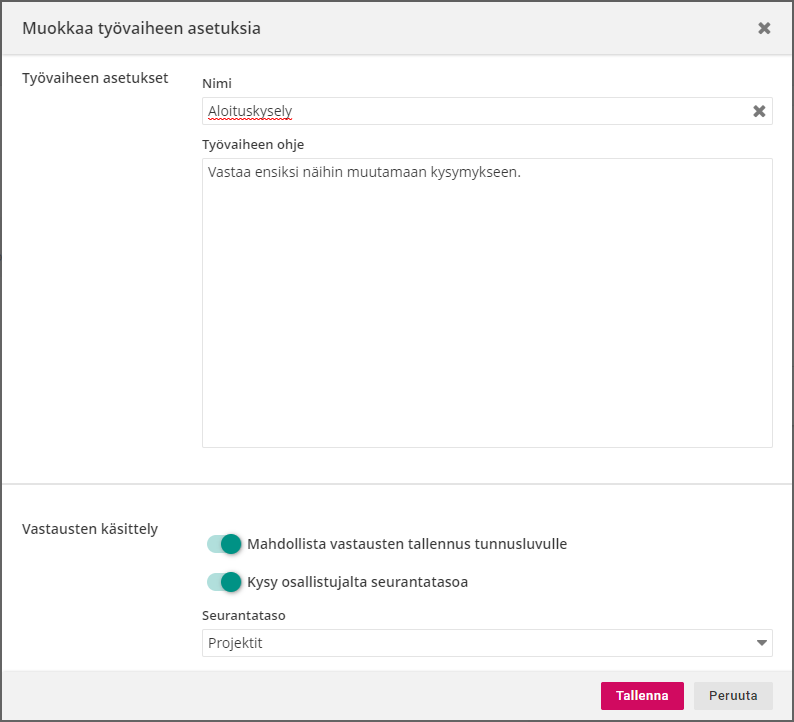
Kun tallentaminen tunnuslukuun on sallittu kyselyn asetuksista, niin uutta kysymystä lisättäessä pystyy määrittämään, mille tunnusluvulle vastaukset haluaa tallentaa.
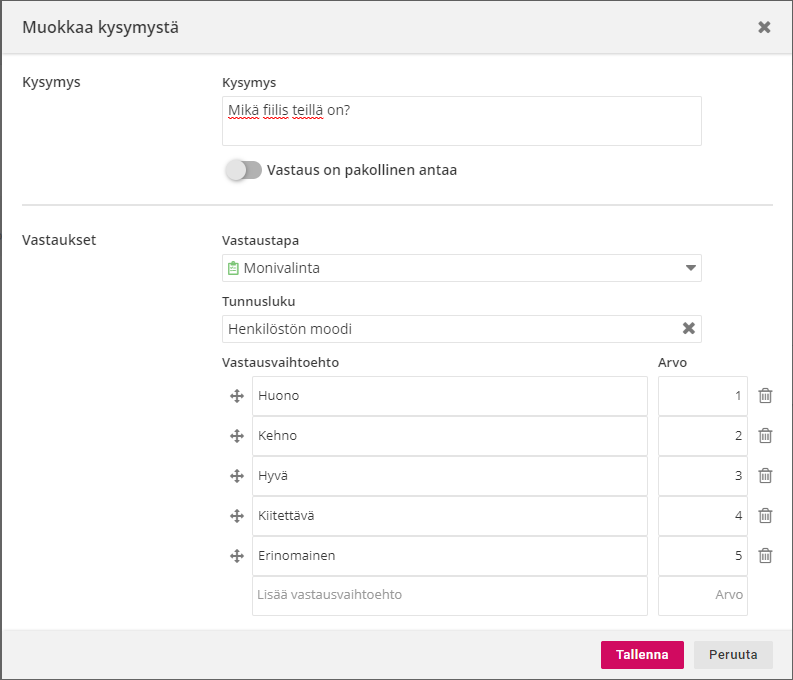
Vastausten tallentaminen tunnusluvulle on mahdollista vain monivalintakysymyksille. Lisäksi valikosta valittu seurantatason kohde pätee kaikille kyselyn kysymyksille ja niitä voi valita ainoastaan yhden per kysely.
Fasilitaattorin työskentely
Oleellinen osa fasilitaattorin roolia työpajan vetäjänä on osallistujille viestintä ja työvaiheiden etenemisen valvonta. Viestintää kontrolloidaan mm. osallistujille lähetettävien kutsujen, mahdollisten ulkopuolisten ohjemateriaalien, työvaiheiden ohjetekstien sekä työvaiheiden tilan (käynnissä/keskeytetty/valmis) kontrolloinnin kautta. Valvontaa varten työpajoista löytyy fasilitaattorille erillinen toiminnallisuus, jolla he voivat tarkastella osallistujien etenemistä julkaistuissa työvaiheissa. Seurannan merkitys korostuu varsinkin etätehtävien käsittelyssä.
Seurannan saa auki työpajan oikean ylänurkan kaavio-painikkeesta tai klikkaamalla työvaiheen kohdalta löytyvää osallistujamäärä-ikonia. Seuranta näyttää kunkin osallistujan etenemisen kutsun lähettämisestä, saapumisesta ja vaiheiden valmiiksi merkitsemisen osalta. Mikäli seuranta avataan tietyn työvaiheen kohdalta, seurannassa korostetaan tämä työvaihe sinisellä värillä:
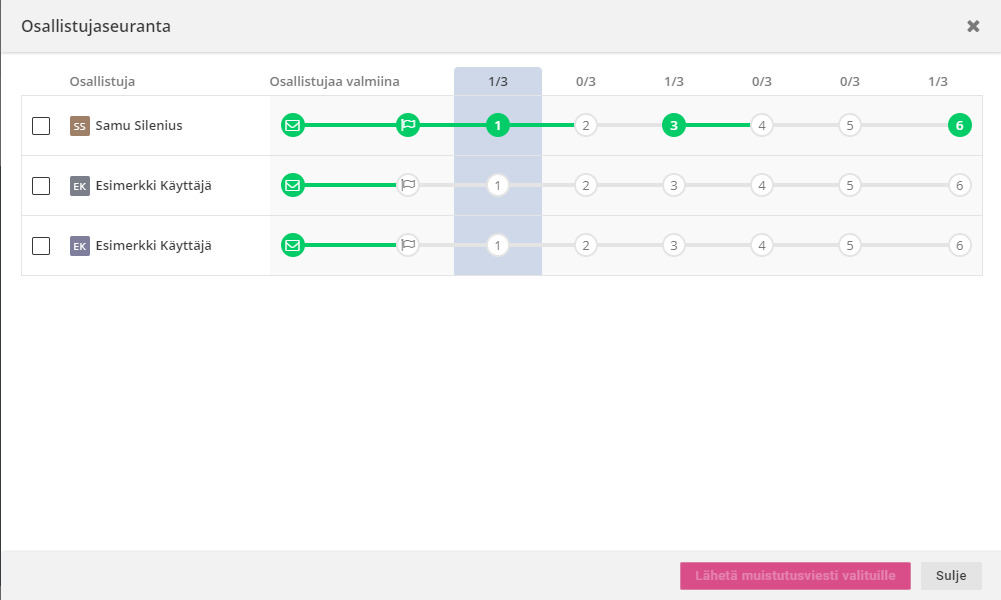
Työpajan asetukset, osallistujat, roolit sekä julkiset linkit
Työpajan osallistujat määritetään samalla, kun työpajaa lisätään ensimmäisen kerran Strategia-moduulin "Työpajat ja analyysit"-osiosta. Lisäämisen jälkeen osallistujalistaa hallinnoidaan työpajan asetuksista, joihin pääsee etusivun oikeasta yläreunasta löytyvästä "työpajan asetukset"-painikkeesta. Asetuksissa voi lisätä tai poistaa osallistujia sekä lähettää heille sähköpostiin kutsu/muistutus osallistua työpajaan. Lisäksi asetuksista näkyy osallistujien edistyminen työpajan työvaiheissa.
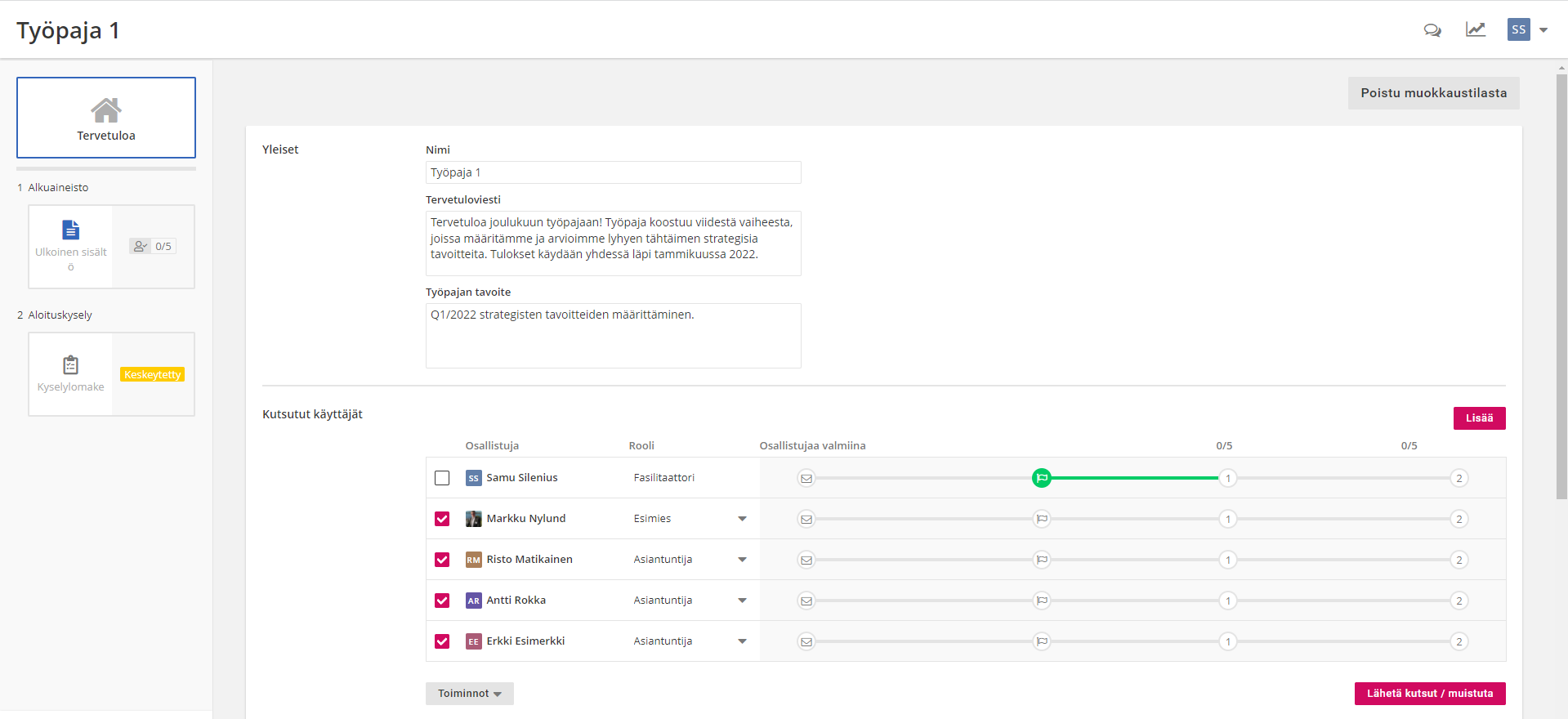
Fasilitaattorit voivat määrittää työpajojen osallistujille erilaisia rooleja, jotka määräävät mitä sisältöä he voivat työpajoissa nähdä. Roolien luonti ja hallinta tapahtuu osallistujalistan alta löytyvässä osiossa ja niiden määrää ei ole rajoitettu mitenkään. Roolien pääsy työvaiheisiin määritetään työvaihekohtaisesti ja roolien lisäksi vaiheisiin voi asettaa haluamansa etenemistavan, ajastuksen sekä aktivoida koko työvaiheen automaattisen merkitsemisen valmiiksi, kun kaikki osallistujat ovat tehneet niin.
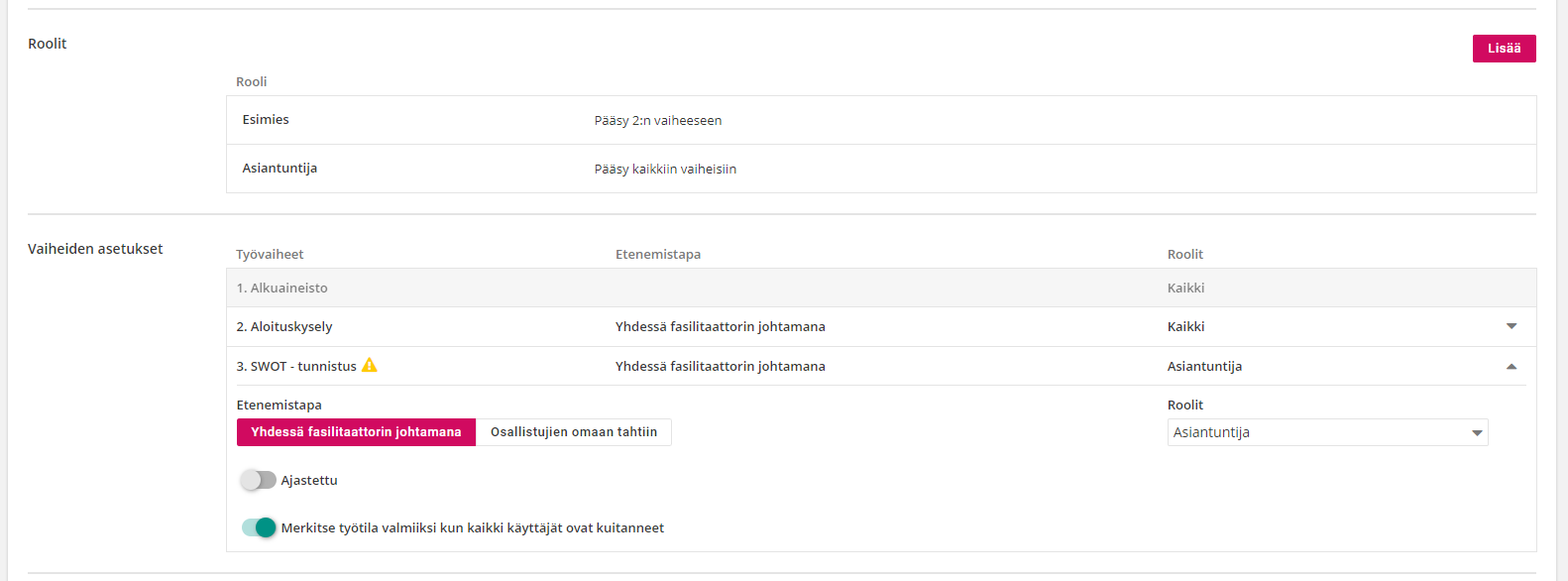
Työpajan julkiset linkit löytyvät työpajan asetusten alareunasta. Julkisten linkkien kautta työpajaan voi osallistua kuka tahansa, eli myös sellaiset henkilöt kenellä ei ole käyttäjää 4stractionissa. Niitä hyödyntämällä pystytään siis toteuttamaan isompiakin työpajakokonaisuuksia ja keräämään tietoa monelta taholta. Julkista linkkiä luotaessa määritetään mihin rooliin sitä käyttävät osallistujat kuuluvat ja kysytäänkö heiltä nimeä työpajaan saavuttaessa vai tallennetaanko heidän vastauksensa nimettömänä.

Julkisten linkkien käyttö edellyttää julkisten linkkien aktivointia yrityksen yleisistä asetuksista (kts. kuvalliset ohjeet artikkelista Julkiset linkit).
Työpajat osana 4Straction-palvelua
Työpajat integroituvat saumattomasti osaksi 4straction-palvelua. Työpajoihin voi tuoda palvelusta sisältöä, kuten esimerkiksi läpimurtoja vaikutusarviota varten. Työpajassa kerättyjä kyselyvastauksia voi tallentaa tunnuslukujen arvoiksi, mikä mahdollistaa joustavan arvojen keräämisen erilaisia KPI-mittareita varten. Työpajan tuloksia taas voi viedä takaisin 4Stractioniin osaksi toimintasuunnitelmaa muodostamalla niistä toimenpiteitä. Toimenpiteiden luonti työpajan tuloksista onnistuu valmiin työvaiheen toiminnot-valikon kohdasta "Luo toimenpiteitä kohteista", joka avaa seuraavan ikkunan, mistä voi luoda toimenpiteitä haluamiinsa läpimurtoihin: