Dialog flows are formed by adding different elements into a flow chart and connecting them to create a coherent structure. Currently, you can add four types of elements into dialogs: questions, messages, logic gates and connectors. These are all described in detail below in following section.
Dialog flows can be added, edited and deleted in the "Templates"-tab in Co-Creation. When you add a new dialog template, you need to insert a name for it. You can also set a welcome message, which is shown when the user opens the dialog, and an end message which is shown when they reach the end of the dialog:
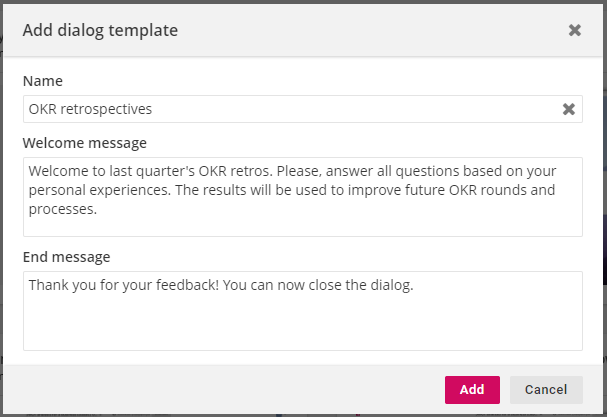
Once the template is added, click on it to open the editor.
1. Using the editor
The editor shows the structure of your dialog flow. You can move around the structure by clicking and dragging the view with your mouse and zoom in/out using mouse scroll or the "+/-" buttons in top right corner.
You can add new elements in the editor by selecting them from the boxes beneath current elements. You can edit and delete current elements from the ⋮-menu:
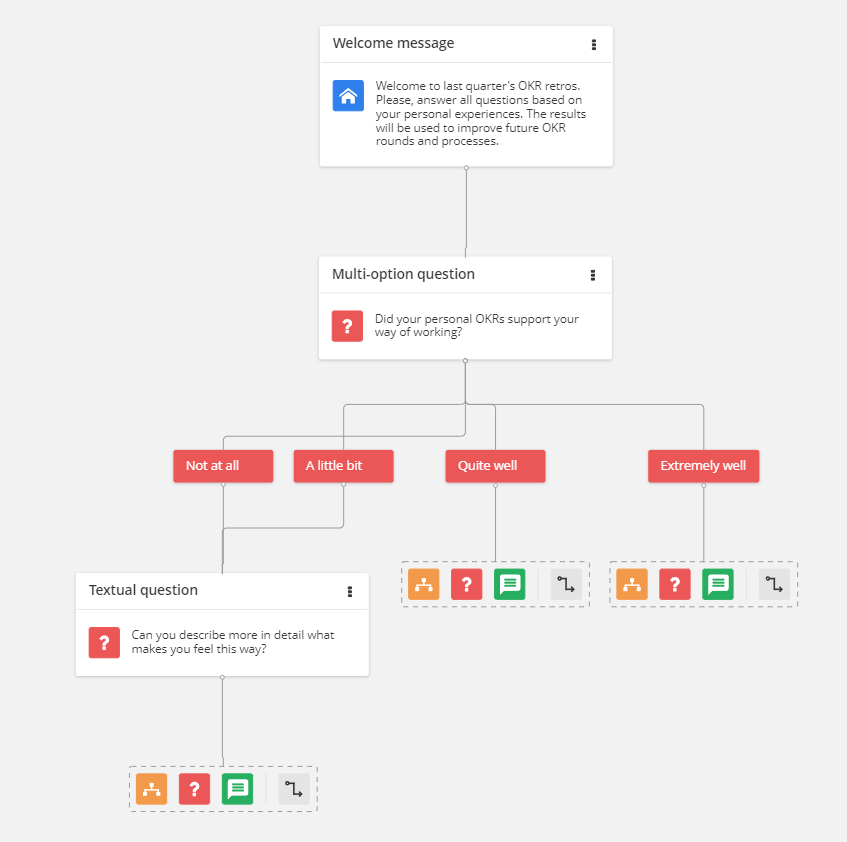
Let's next have a look at the different types of available elements.
2. Questions
Questions are the bread and butter of dialogs because they allow you to collect different types of information from the participants. Each question type is suitable for different occasions and have their own settings. The question type also affects how the results are shown in the results-page.
You can read more about each question type in following sections.
2.1 Textual question
Textual questions are answered by typing out an answer to a free text field. Textual questions are suitable for collecting answers/feedback in a bit more unrestricted form and providing context for, e.g. negative responses.
Special settings:
- Response max length: You can affect the response length if you want to prevent too lengthy answers or allow longer ones. The default response max length is 1000 characters.
- Maximum number of answers: You can affect how many different answers participants can give to the question. Each answer is shown separately in the results. The default maximum number of answers is one.
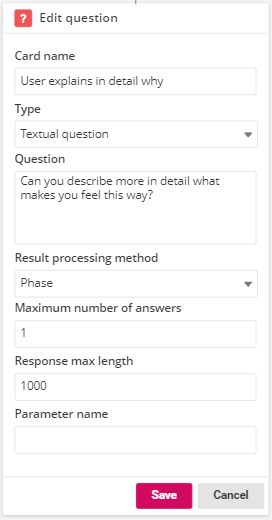
2.2 Multi-option question
Multi-option questions are answered by selecting one value from a list of pre-selected values. They are suitable for collecting answers based on a certain scale, e.g. "Completely disagree - Disagree - Can't say - Agree - Completely agree".
Special settings:
- Answer options: You can define a preferred number of answer options in the question settings.

Each answer option will create its own branch to the dialog flow. This allows you to construct parallel flows according to user's responses, e.g. request more context for negative responses or direct positive answers down a separate path. Note that these branches can also be combined back together again by using Connectors.
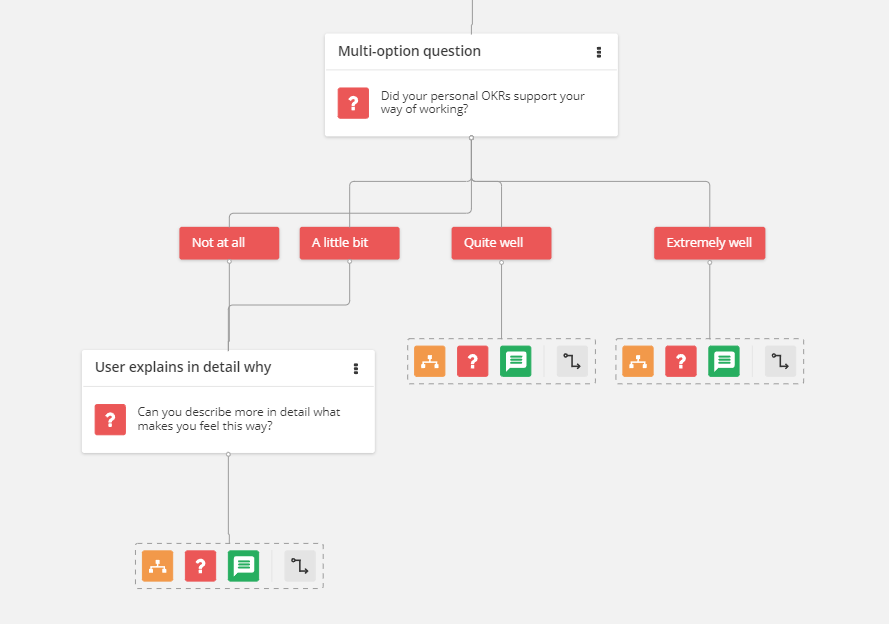
2.3 Numeric question
Numeric questions are similar to Textual questions, but they expect a numeric value as a response. Therefore, they are suitable for collecting quantitative information from users.
Special settings:
- Response max length: You can affect response max length if you want to limit the chance of human error in the answers, e.g. limiting max length to two characters, when asking about contacted clients in a month eliminates the possibility of impossible figures.
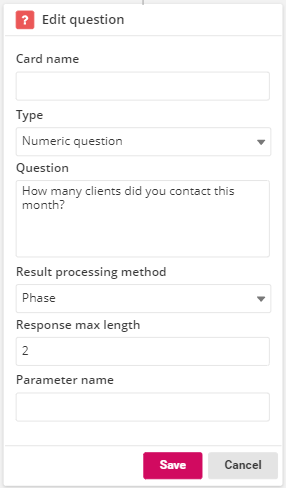
2.4 Multi-option from data source
Multi-option from data source questions are answered by selecting one value from a list of values that are imported automatically from service data. This reduces the amount of manual inputs, when creating the dialog flow, as well as makes it possible to create questions that have user-specific answer options because there are options to use the user- and team-information to filter the options.
Special settings are limited to Data source-selection and they are following:
- Teams which imports teams defined in the organization chart as answer options
- My active breakthroughs which imports all of user's active breakthroughs from strategies
- My within two months active breakthroughs which imports all of user's active breakthroughs from strategies from past two months
- Team's active breakthroughs which imports all of user team's active breakthroughs from strategies
- Team's within two months active breakthroughs which imports all of user team's active breakthroughs from strategies from past two months
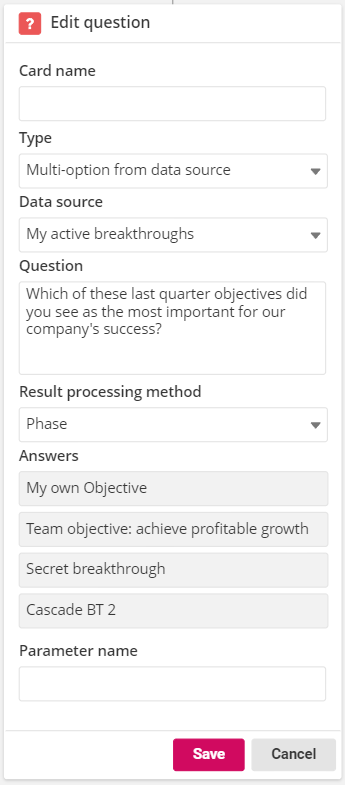
2.5 Participant answer-based multi-option question
Participant answer-based multi-option questions are a combination of textual and multi-option questions. They allow users to type in their own answer or select from a list of answers given by the other users. This allows you to collect free text answers, but reduce the ambiguity which can happen with multiple similar answers. For example, participants can simply select another user's answer instead of typing the same answer in their own words which will reduce the ambiguity of the results.
Special settings:
- Response max length: You can affect the response length if you want to prevent too lengthy answers or allow longer ones. The default response max length is 1000 characters.
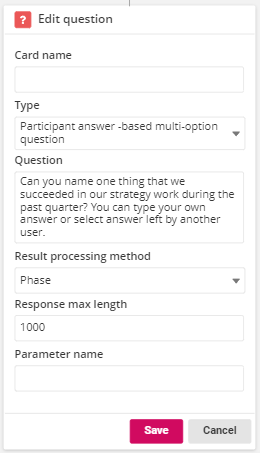
2.6 Optional multi-option question
Optional multi-option questions request the user to select one or several answers from a list of pre-selected options. In addition, there is a separate fixed answer option that can be used to add "none of the above"- or "other"-type answers that let the user progress forward without selecting any values.
Special settings:
- Answer options: You can define a preferred number of answer options in the question settings.
- Fixed answer option: This answer option is shown as a separate option to the multi-options
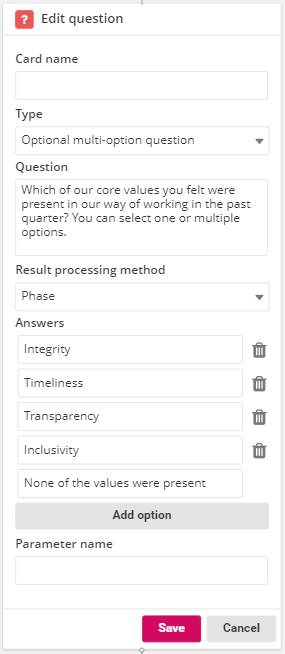
Similar to multi-option question, the answer options form their own branches to the flow. The difference is that you can create separate flows only for the multi-options and the fixed answer option*:
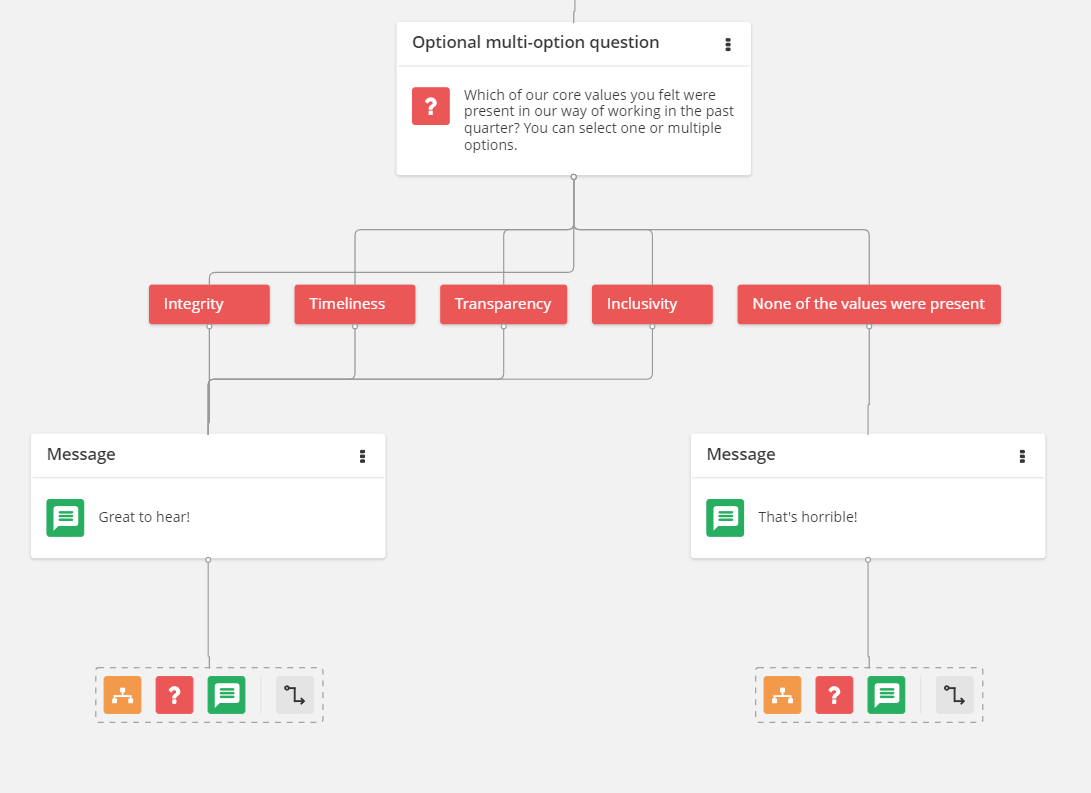
3. Messages
Messages can be used to make the dialog more conversation-like and provide additional information to the participant. They can be added to any part of the flow:
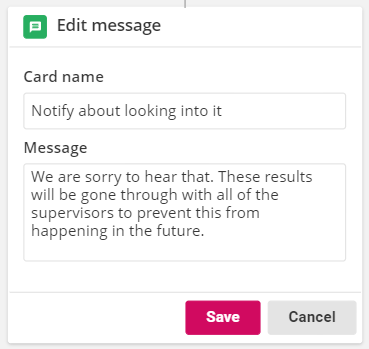
4. Logic gates
Logic gates can be used to create additional branches to the dialog flow based on user's previous answers*. You can set up one or multiple rules for each logic gate and the available rule types are:
- Equal
- Greater/lesser than
- Same or greater/lesser than
- Contains
- Starts/ends with
- Is not empty
- Length greater than
Each rule will create their own branch to the dialog flow (in addition to the "Else"-branch that is always created with a logic gate).

Below, we can see an example of a logic gate used to direct users that selected their role to be "manager" to answer an additional question about strategic planning. If user selected any other option, they continue straight to a question about strategic execution:
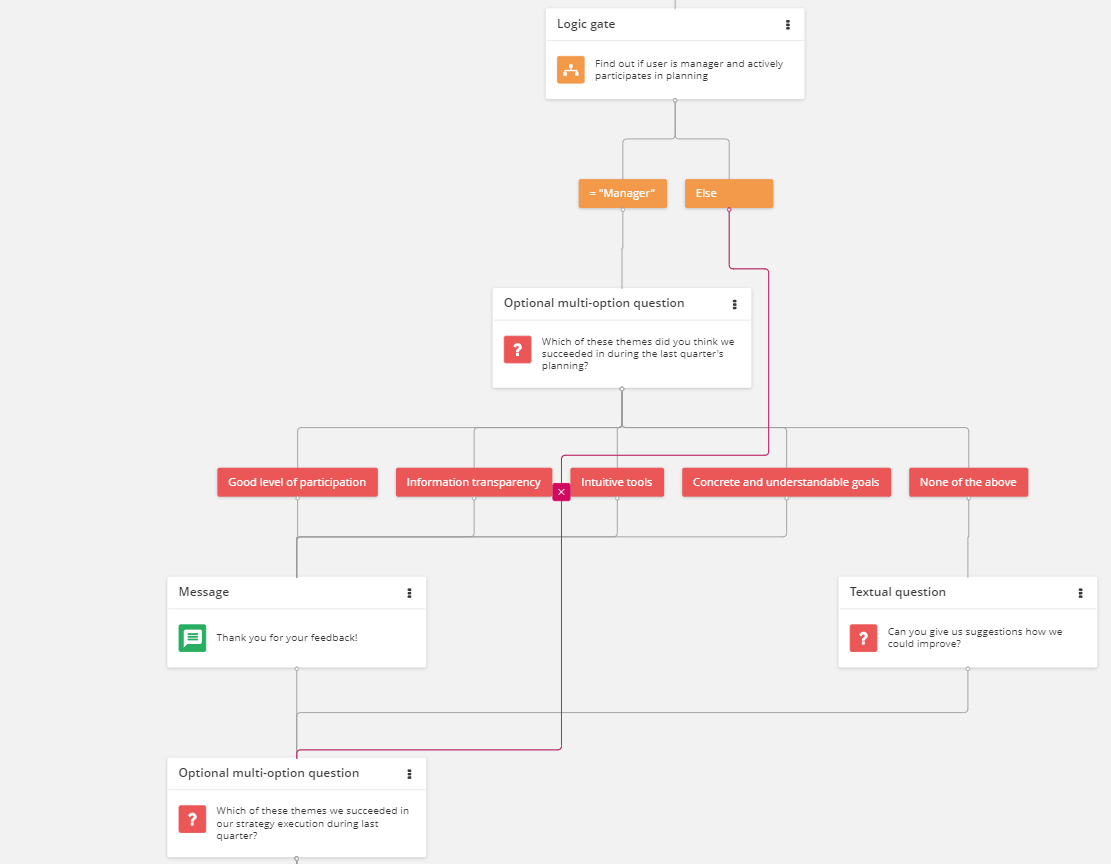
5. Connectors
Connectors are the lines that show which direction the dialog continues next. Connectors are automatically formed when you add messages, logic gates and questions to your dialog flow, but sometimes you need to add them yourself, e.g. in the case of using logic gates to branch your dialog. Connectors can be added by selecting the gray connector-icon from the toolbar and selecting the destination item:
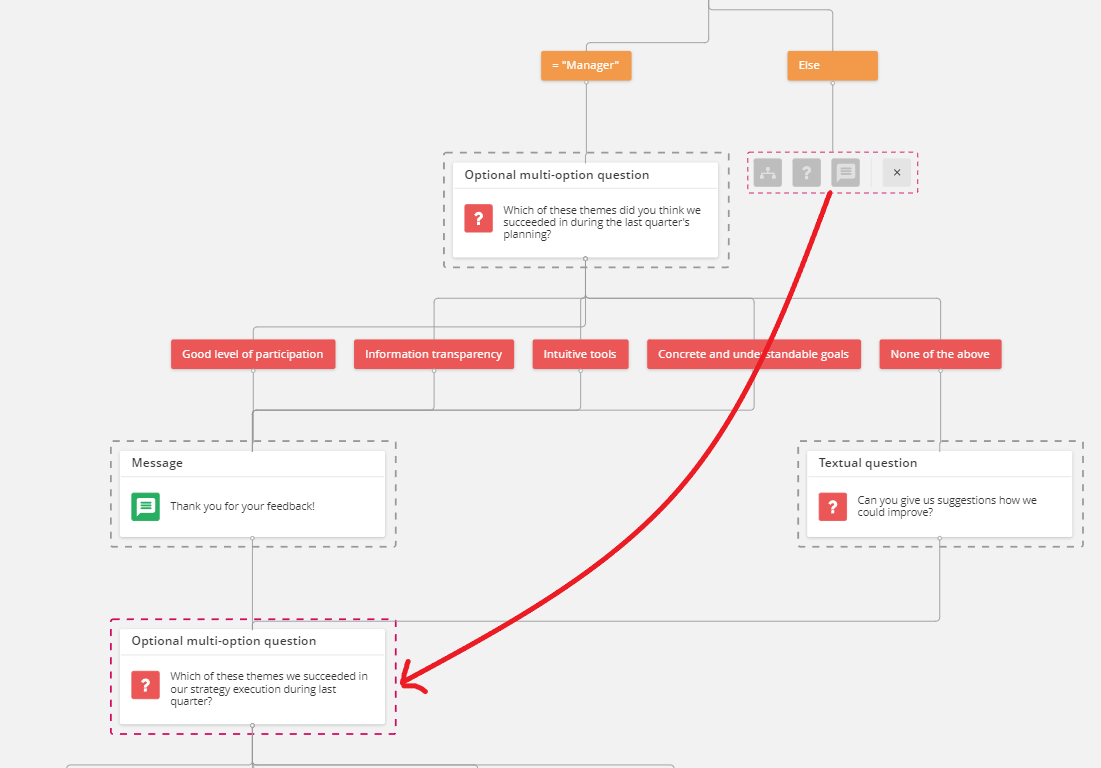
Manually added connectors can be deleted by clicking them and clicking the "X" in the middle of the connector:
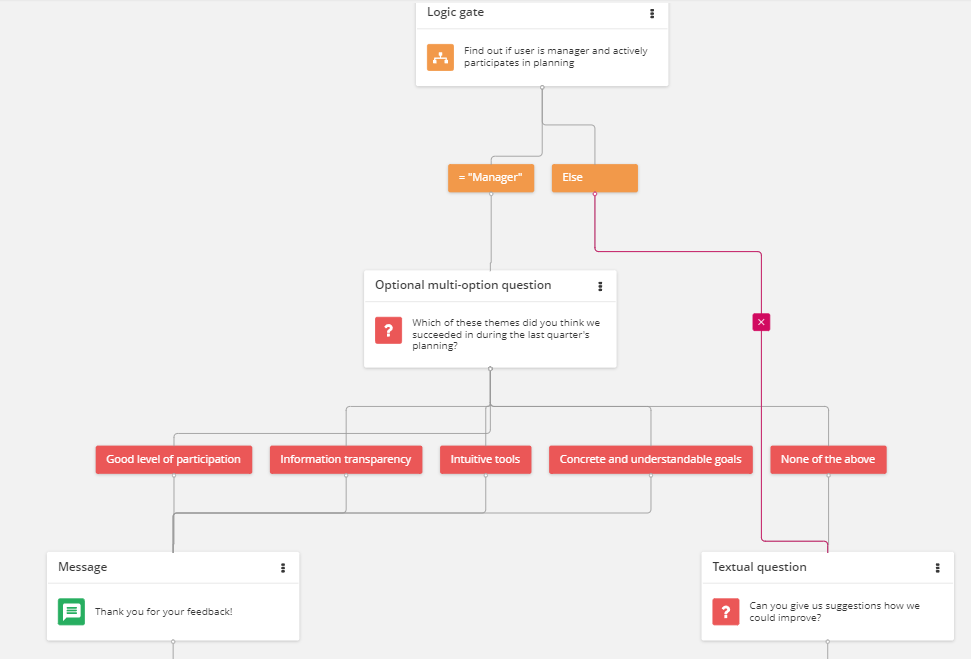
6. Preview
Preview-function allows you to check how the created flow looks from the perspective of a participant. You can use it to check that all your questions, logic gates etc. are set correctly before you actually send the dialog.
