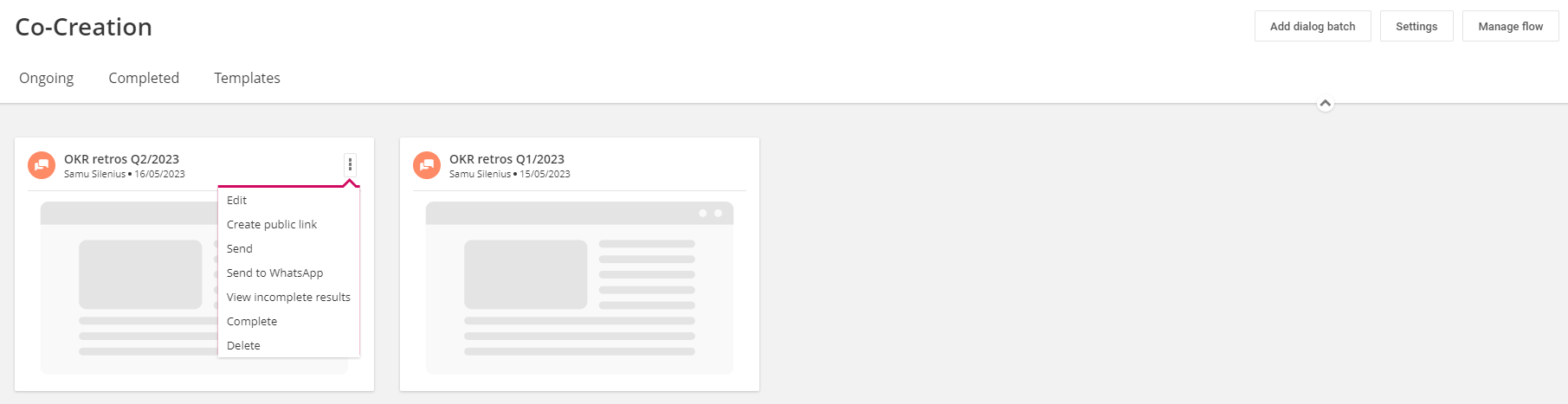Once your dialog flow is completed, it's time to create a dialog from it, set up the first batch and send the batch forward.
1. Creating a dialog
Dialogs can be created by selecting "Add dialog" from the Actions-menu in Ongoing-tab. When you add a dialog, you need to set:
- Name
- What template the dialog uses
- Which users are participating in it
- Is the dialog set as "active"
- Are dialog batches sent automatically
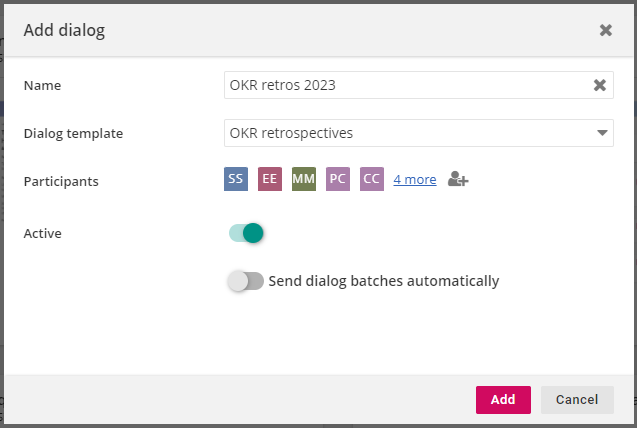
Once dialog is created, you can open its settings by clicking it. You can preview the dialog flow, manage batches and results and manage the dialog flow:
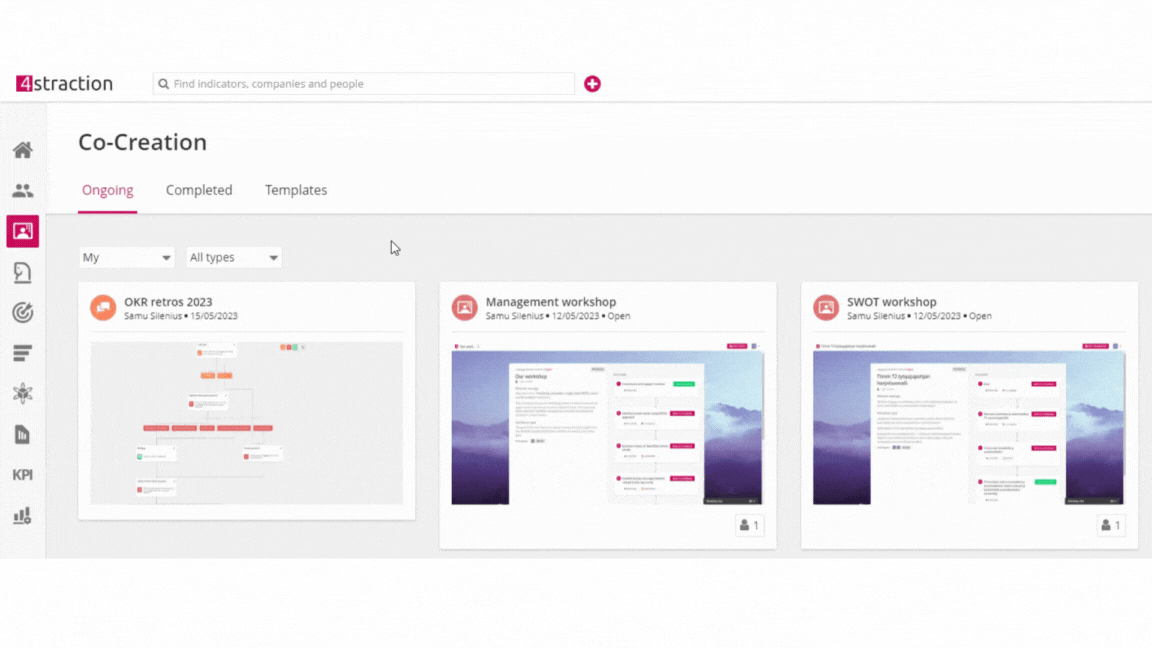
Now that we have created a dialog, it's time time to create the first batch and send it. This done from the dialog page which can be opened by selecting "Manage batches and results".
2. Creating and sending dialog batches
Dialog batches are managed from the dialog page. You can add a dialog batch by selecting "Add dialog batch" and giving a suitable name for it. If the dialog doesn't have any batches created, the option is also promoted in the middle of the section: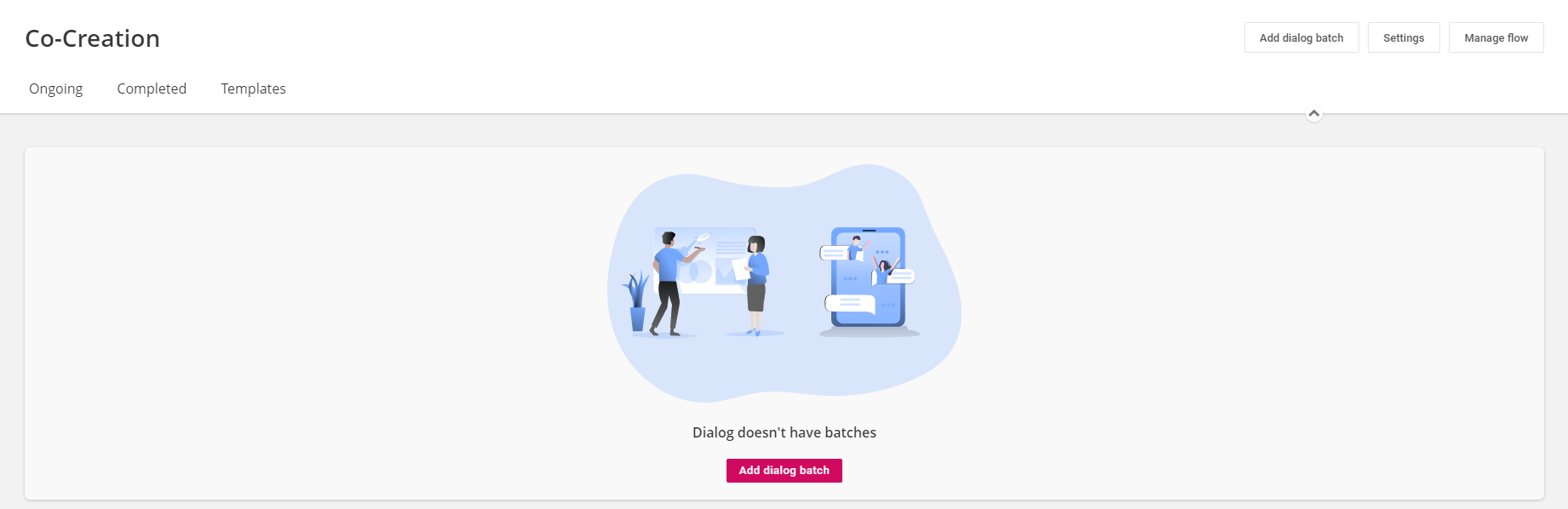
The dialog batches are listed on the dialog page in chronological order and their settings can be opened from the menu in top right corner:
- Edit allows you to edit the name of the batch
- Create public link forms a URL for the dialog that's accessible by anyone*
- Send sends the dialog to designated recipients' email
- Send to WhatsApp sends the dialog to designated recipients' phone number
- View incomplete results takes you to the result page while the dialog batch is still going
- Complete will close the dialog batch and prevent any further answers
- Delete will delete the dialog batch