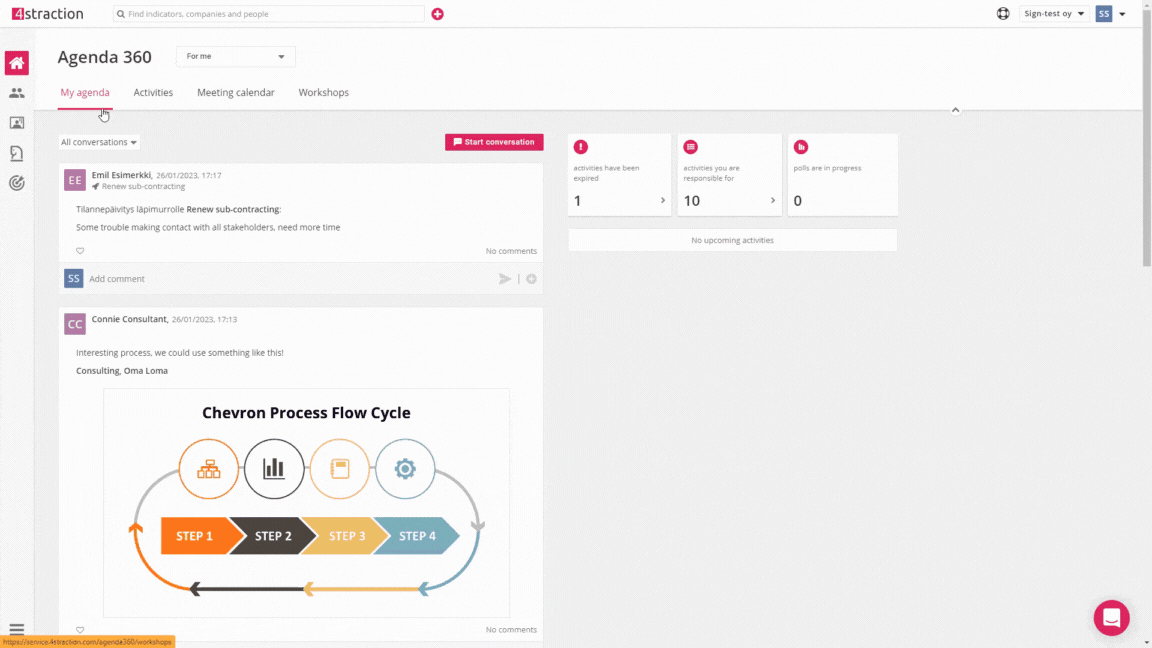1. Creating a workshop
Workshops are created and managed in Co-Creation:
![]()
Users can select to use an existing workshop template, create a new template or add an empty workshop and build it from scratch. When creating a new workshop, you can select to do it either as standalone or group-facilitated workshop. Available options depend on the user's role:
- Facilitators can do everything: create and edit workshop templates, create a workshop from a template or add an empty one.
- Managers can only use an existing template or add an empty one.
- Participants can't create workshops, they can only join the ones they are invited to.
When user creates a workshop, it is opened immediately.
2. Customizing visual appearance of workshops
4straction provides support for customizing the visual appearance of your workshops. There are currently two options that can be used to make your workshops look like they are a seamless part of your brand:
- Company logo that's always shown in the upper left corner
- Background image for the landing page
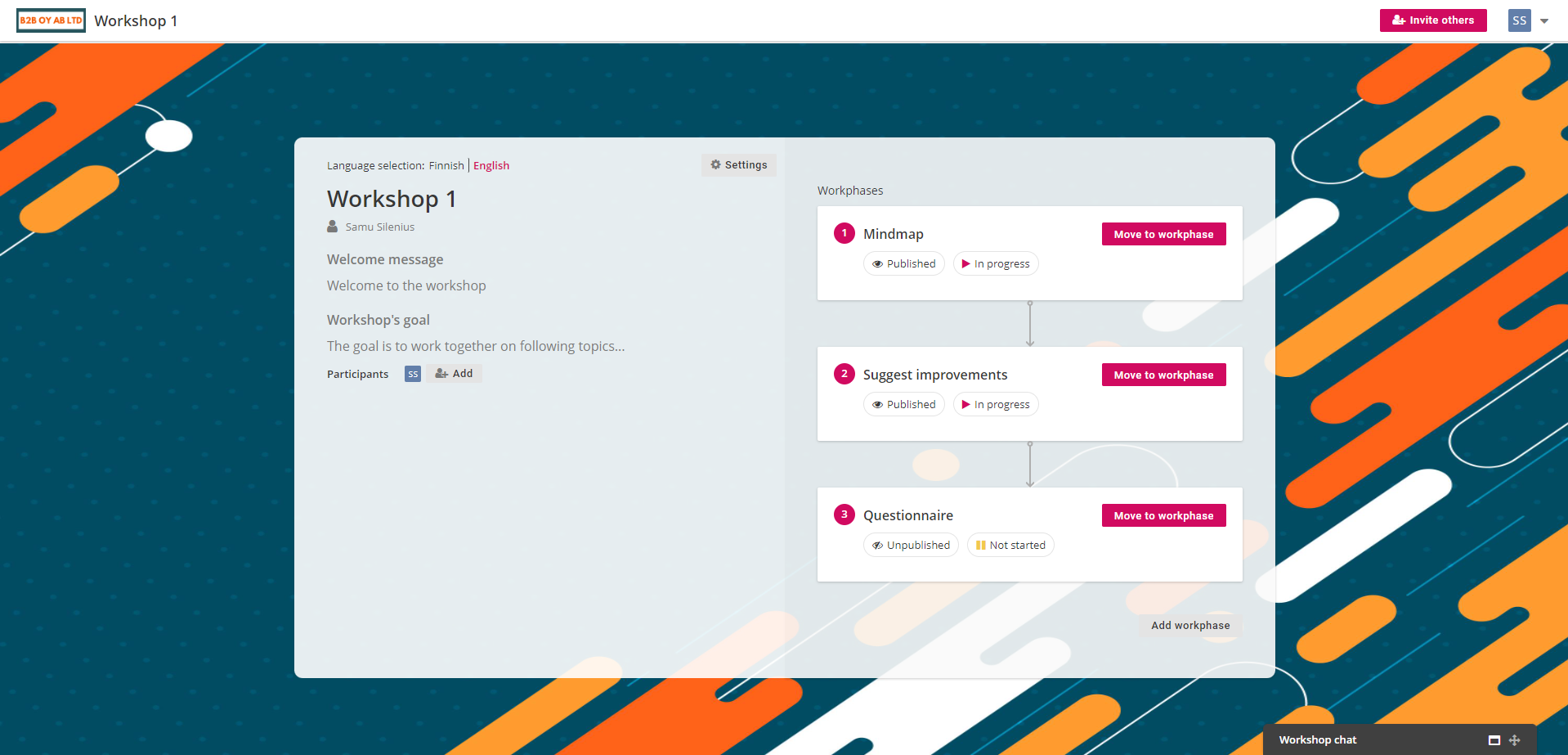
The logo is set in Company information-section of General settings and it's the same logo that's used in timed reports and automated emails. Please, note that banner-sized pictures (e.g. 1:2 or 1:3 ratio) provide the best result because the picture is placed in the top banner.
The background image can be set from workshop's upper right corner menu and there are 3 different options:
- Generate the background via an AI prompt
- Choose from an offered library of choices
- Upload your own picture from your device
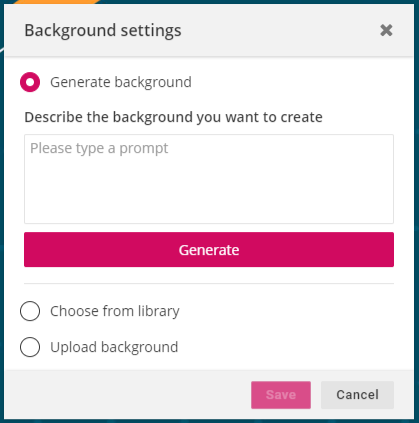
3. Inviting participants
Once the workshop is created, you can invite participants to it in two ways: invite (registered) users with email or create a public link anyone can use.
Note: Users can be invited and join at any stage of the workshop, as long as its not closed.
3.1 Inviting users with email
Users can be invited from three places in the workshop: Front page, General settings or Participant tracking.
The front page contains "+ Add"-button that you can use to invite users:

General settings also allow you to invite new users:
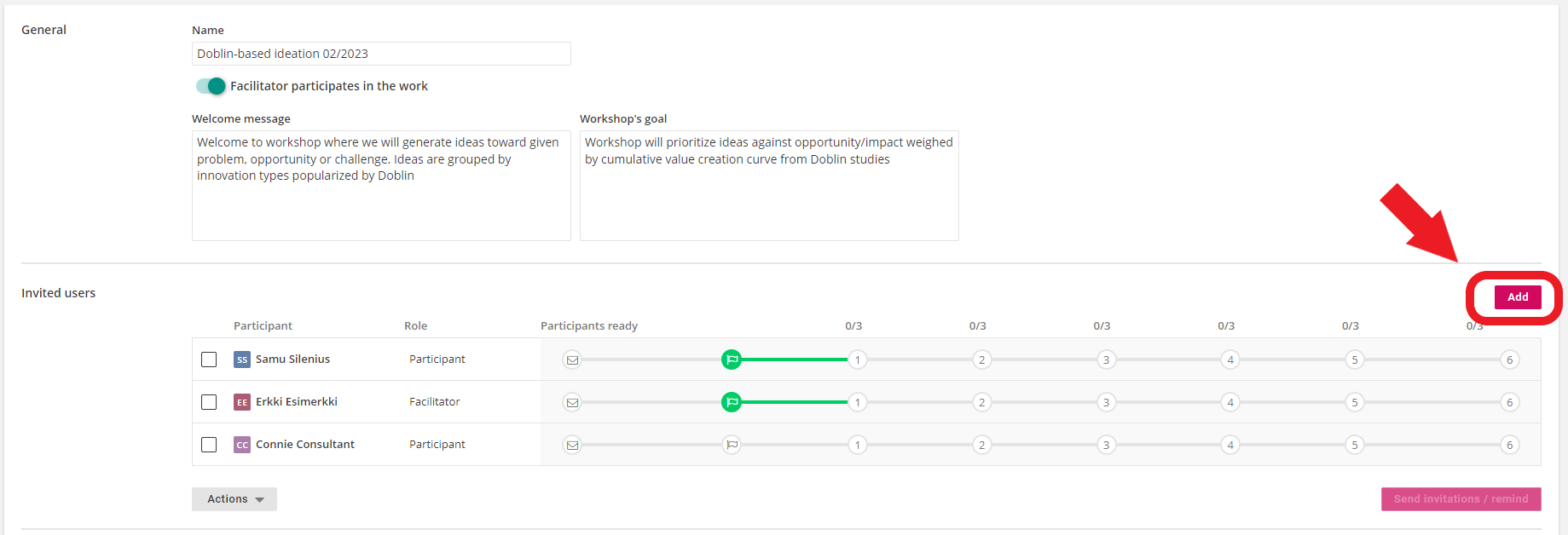
Participant tracking, always located in the top right corner, also allows you to invite users at any stage of the workshop:
![]()
3.2 Creating a public link
If you want to enable access to the workshop also to those individuals that don't have a 4straction account, you can create a public link. Public links are accessible by anyone with a browser and internet connection. Public links can be generated from two places: Front page and Participant tracking:

![]()
4. Accessing workshops
Workshops can be accessed via the invitation link or from the service.
The invitation link that was sent to your email or shared to you by the facilitator opens the workshop in a new browser tab.
4straction users can also access workshops that they have created or been invited to from the service by clicking them in Co-Creation or home page's Workshops-tab: