- Print
- DarkLight
- PDF
Budjetin koostaminen eri tahoilta
Tyypillinen esimerkki tilitoimistoympäristössä on että yrittäjältä pyydetään myynnin ennuste, joka yhdistetään kiinteisten kulujen budjettiin joka on tilitoimiston muodostama.
Tämä onnistuu ennustemallilla useammalla tavalla.
Esimerkki 1
Ensimmäisessä esimerkissä keräämme kiinteät kulut palvelun sisällä olevalla tuloslaskelmasyötöllä, ja käytämme Google Sheet -taulukkoa jolla pyydämme yrittäjältä jatkuvaluonteisesti myynnin- ja ostojen tiedot.
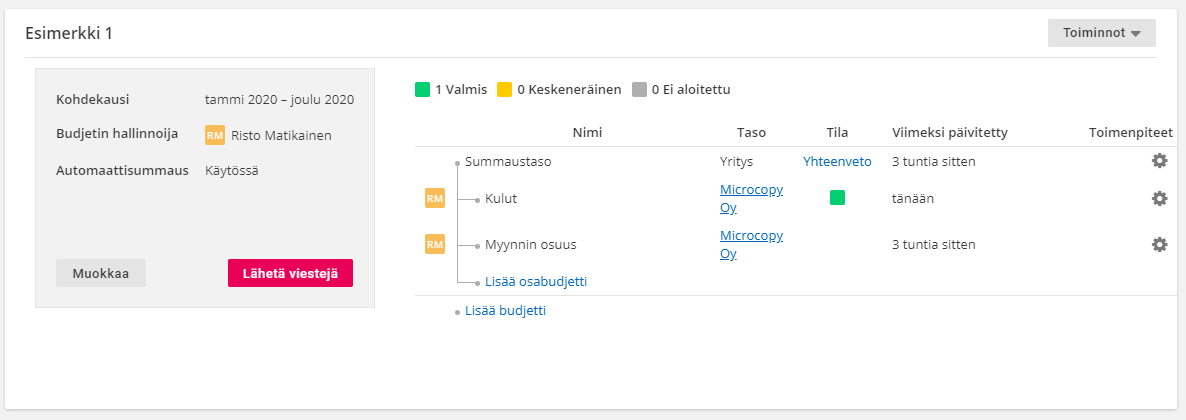
Ensimmäisessä esimerkissä olemme luoneet ennustemallille summaustason, joka toimii tasona jonka alle luomme budjetin osakokonaisuuksia. Tämän alle olemme luoneet tiedonkeruutason "Kulut" jonka tiedot syötetään tuloslaskelmamuodossa palvelun sisällä.
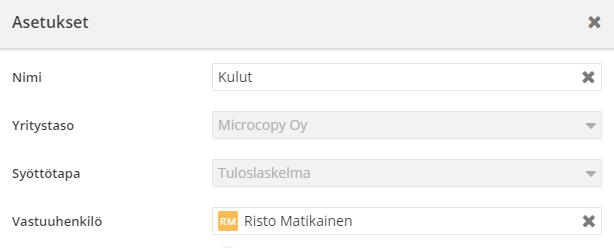
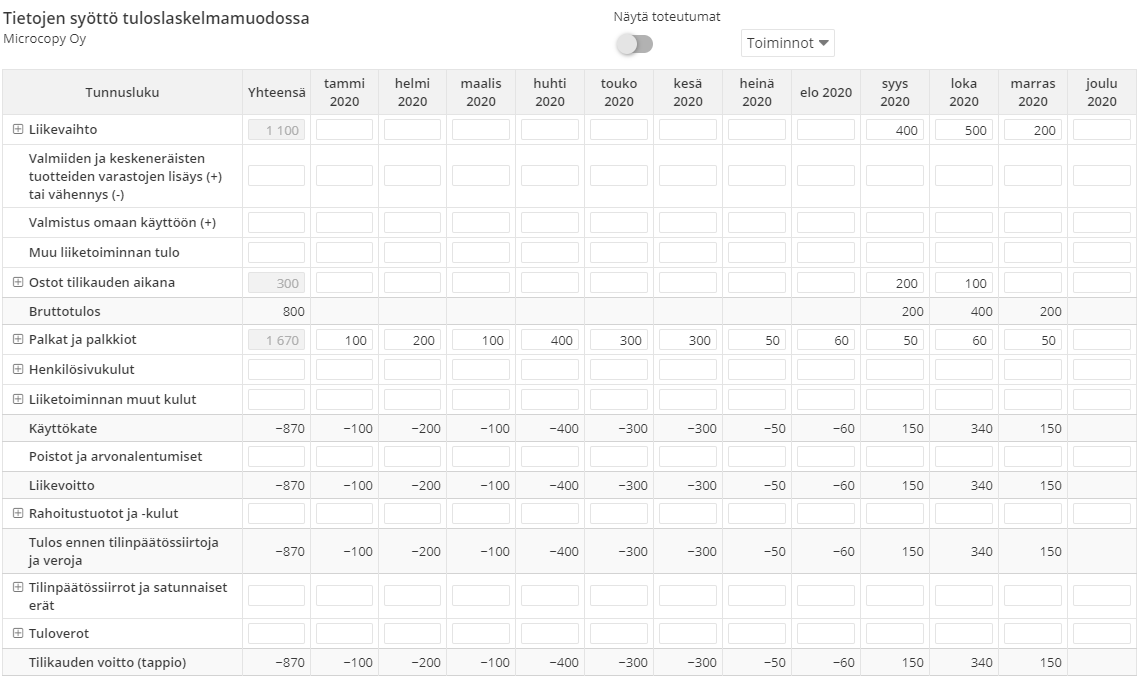
Tämän lisäksi olemme luoneet tiedonkeruutason "Myynnin osuus" jossa myynnin- ja ostojen tiedot kerätään yrittäjältä. Tätä ennen luomme uuden Google Sheet taulukon ennustemallin "Toiminnot" valikon alta ja "lisää uusi taulukkomallipohja". Valitsemme mukaan vain halutut tasot.
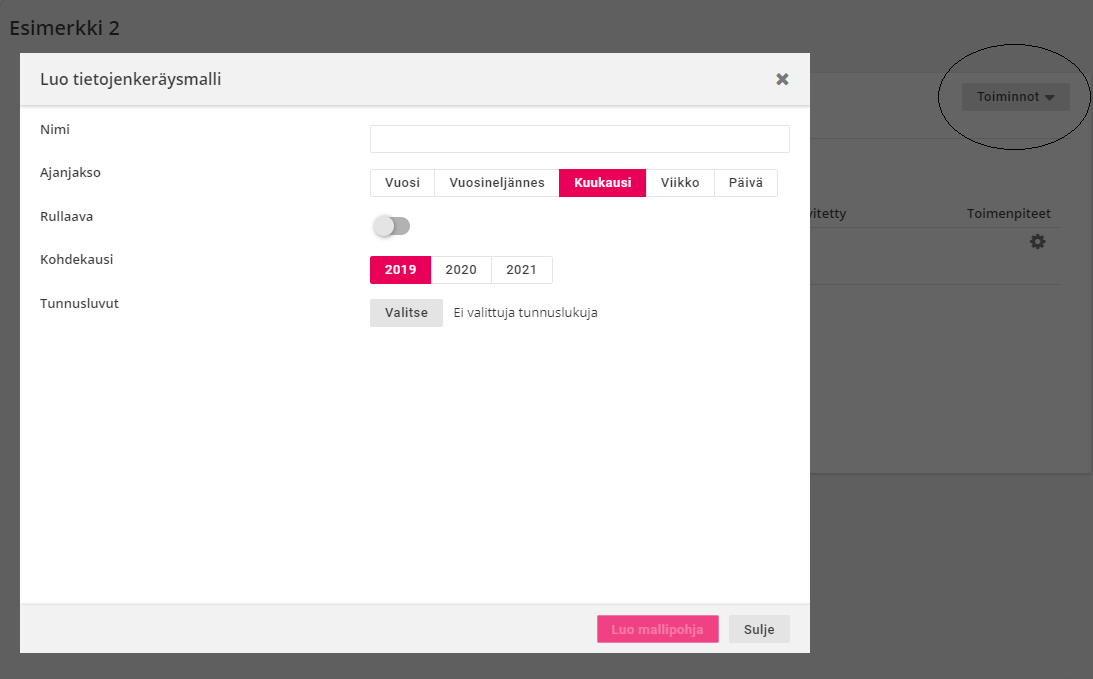
Tämän jälkeen käytämme tätä mallipohjaa kun luomme uuden tiedonkerutason
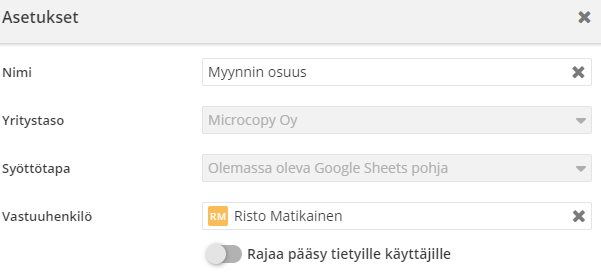
Tätä varten loimme oman taulukon jossa on liikevaihto ja ostot mukana. Taulukkoa voisi toki nyt laajentaa sisältämään tarkempaa laskentalogiikka miten liikevaihto- ja ostot lasketaan, mutta nuo kaksi riviä poimitaan järjestelmän toimesta
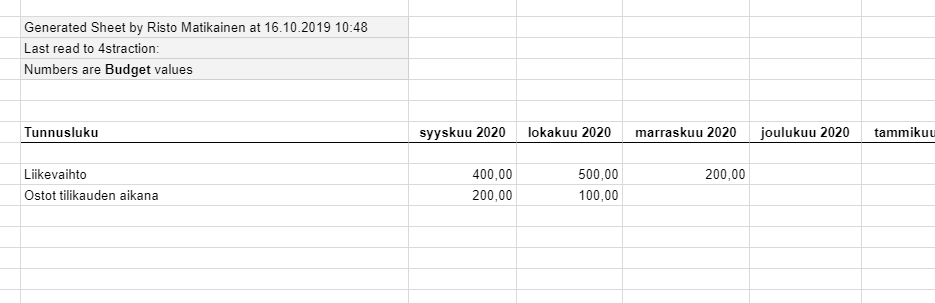
Jos menemme katsomaan tarkemmin taulukon asetuksia "hallinnoi taulukon riviasetuksia" näemme miten taulukon luonnin yhteydessä loimme taustalle asetukset siitä miten tietoa luetaan taulukolta.
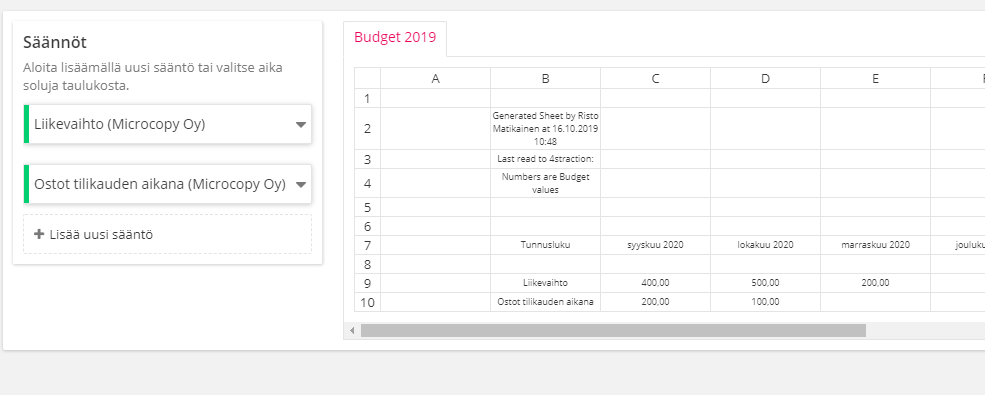
Esimerkki 2
Tässä esimerkissä muutamme logiikka hieman niin että keräämme kiinteät kulut myös taulukolla. Ensin perustamme mallipohjaksi myös kiinteiden kulujen taulukon valitsemalla halutut tiliryhmät. Muutoin rakenne on samanlainen kuin ylhäällä
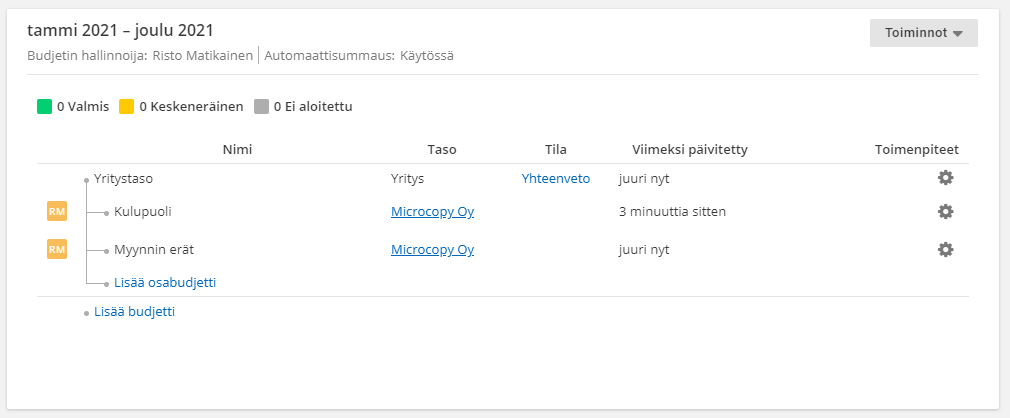
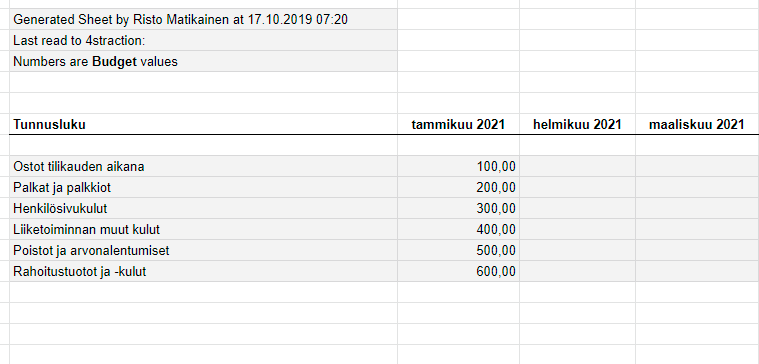
Esimerkki 3
Tässä esimerkissä käytämme yhtä tuloslaskelmamuotoista koostetaulukkoa ja luomme toisen taulukon asiakasta varten. Sitten luemme tästä toisesta taulukosta tietoa tähän toiseen taulukkoon. Tämä mahdollistaa sen että yrittäjä näkee vain toisen taulukon, mutta meillä on mahdollisuus vaikuttaa lukuihin ennen niiden sisäänlukua sisään. Jos on tarpeen laskea noista vaikka johdannaisia.
Ensin muodostamme uuden pohjataulukon johon muodostamme koko tuloslaskelman rakenteen, valitsemalla "tuloslaskelma" tunnuslukuvalinnasta ja muodostamme tästä tiedonkeruutason.
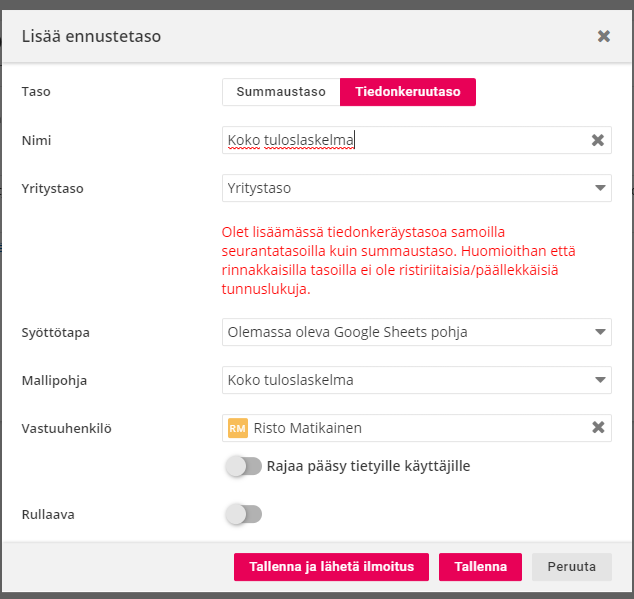
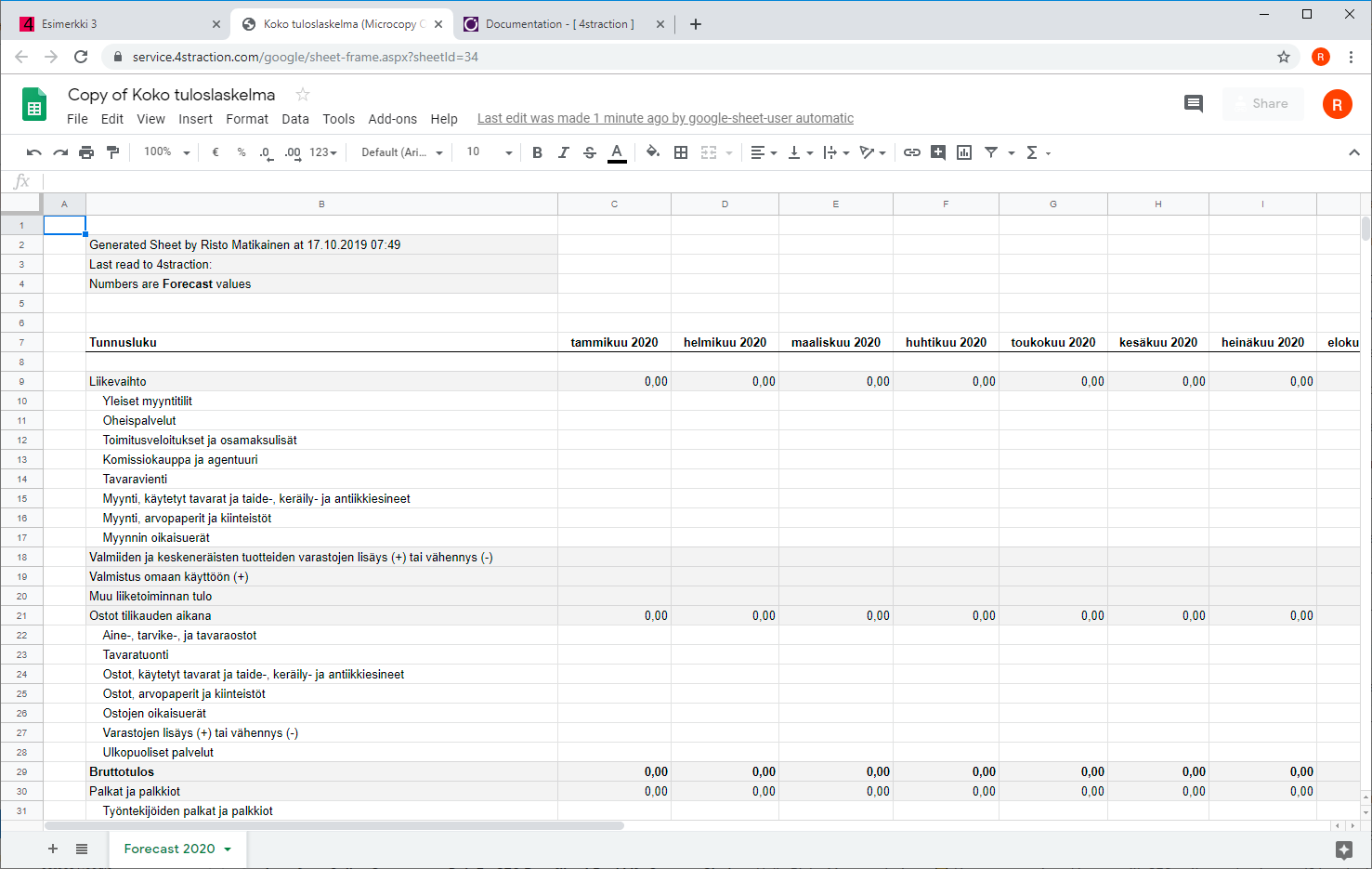
Tämän jälkeen muodostamme toisen taulukon joka on tyhjä. Tämä taulukko on nyt tarkoitus jakaa asiakkaalle ja yhdistää nämä taulukot "pilvessä" niin että tuloslaskelmataulukko "näkee" yrittäjän syöttämän taulukon.
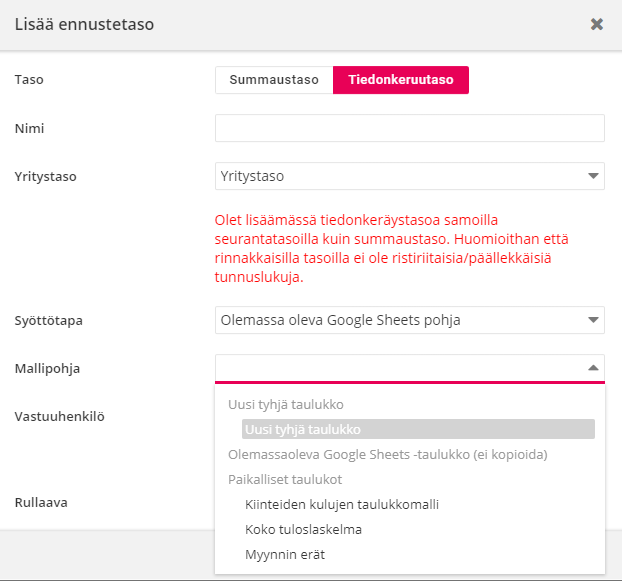
Tätä varten voimme käyttää "IMPORTRANGE" funktiota Googel Sheetillä. Tämä tarvitsee tietoon taulukon "teknisen tunnisteen" jonka löydämme "toiminnot" valikon alta:
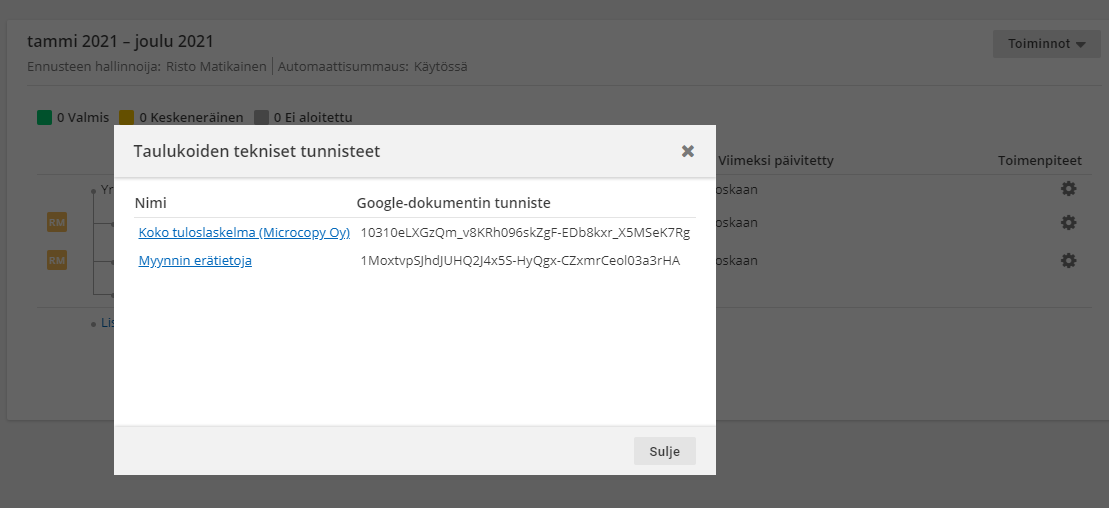
Tämän jälkeen luemme tietoja suoraan toisesta taulukosta lisäämällä tuloslaskelmataulukkoon "IMPORTRANGE" komennolla tietojen noudon näin:
=IMPORTRANGE("https://docs.google.com/spreadsheets/d/1MoxtvpSJhdJUHQ2J4x5S-HyQgx-CZxmrCeol03a3rHA/edit"; "A1:L100")
Tällöin asiakkaalle näkyvän taulukon sisältö on käytettävissä meidän koostetaulukossa, josta voimme poimia haluttua sisältöä luettavaksi meille.
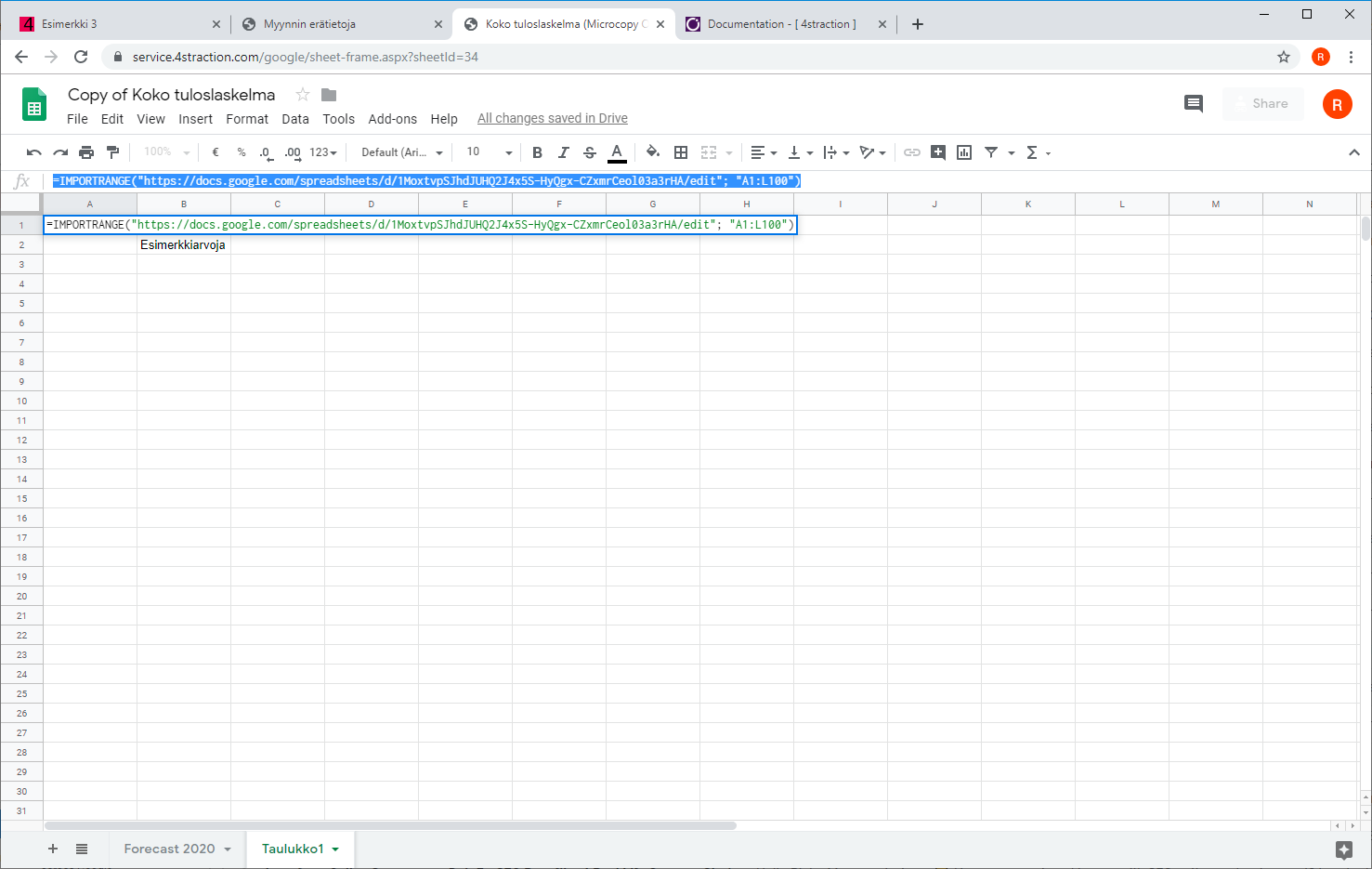
Huomioitavaa
Tiedot Google Sheet -taulukolta päivittyy palveluun yleensä 1-3 minuutin viiveellä. Tiedot voi päivittää myös samantien asetusten "Hae / Vie" toiminnolla jolla tiedot haetaan välittömästi
Jos taulukon asetuksissa on asetus että tietoja myös viedään taulukolle päin. Tällöin "Vie" toiminto vie tiedot taulukolle välittömästi. Muussa tapauksessa tiedot päivitetään aina joka yö talousjärjestelmän tietojen päivityksen jälkeen.
Google Sheet-noudon asetukset tehdään rivitasolla jolloin myös taulukon asetusten on pysyttävä samanlaisina.

