Tuotuja seurantatasoja on mahdollista niputtaa uusiksi kokonaisuuksiksi 4Stractionissa. Tällä tavalla käyttäjä pystyy luomaan täysin uusia kokonaisuuksia, kuten esimerkiksi toimintayksiköitä tai tuotesegmenttejä, joita voi käyttää tulostauluissa liiketoiminnan kohdistetumpaan seuraamiseen suodattimien avulla.
Käydään seurantatasojen niputtamista läpi esimerkin avulla. Test oy:n käyttäjä haluaisi seurata liiketoimintaansa toimipisteittäin, mutta heidän toimipisteensä koostuvat useammasta taloustietojärjestelmästä tuodusta kustannuspaikasta. Ensimmäiseksi käyttäjän pitää lisätä uusi seurantataso, mikäli sitä ei ole vielä olemassa. Painike "Lisää uusi seurantataso" löytyy Tiedonhallinnan Seurantatasot-osion oikeasta ylälaidasta:
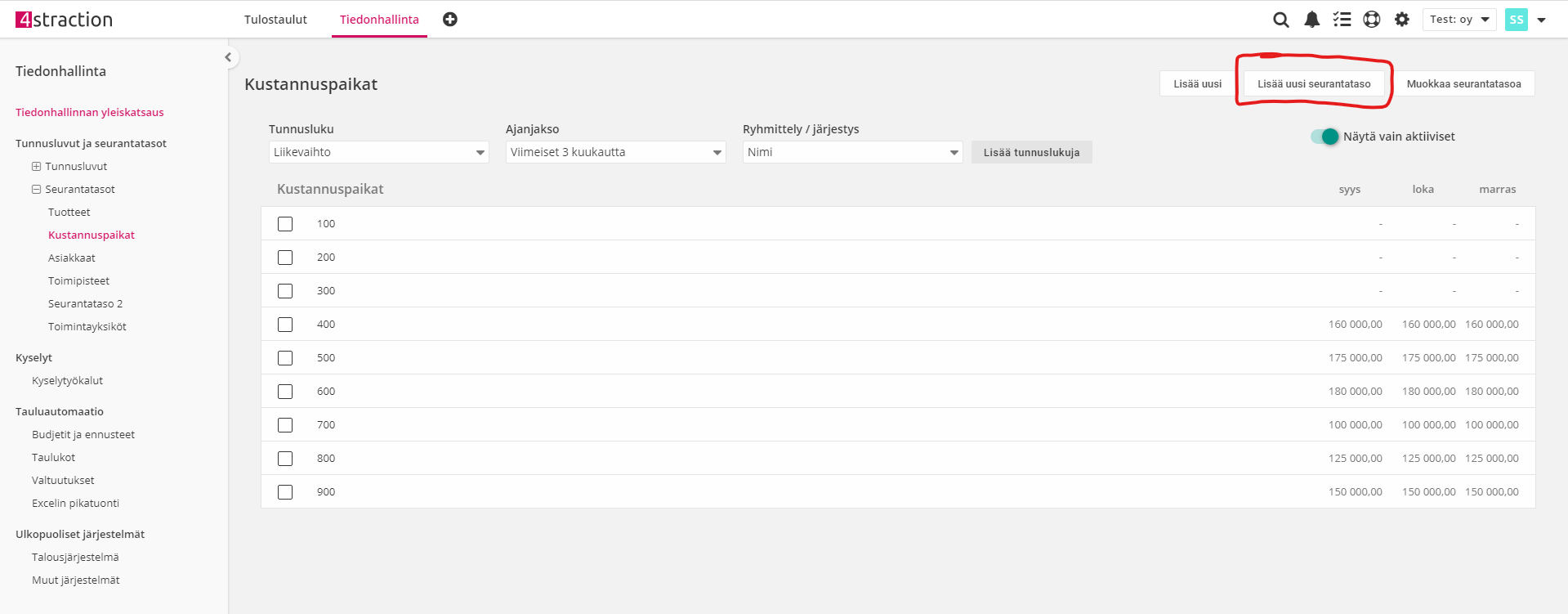
Painikkeesta avautuu ikkuna, jossa voi nimetä uuden seurantatason käytössä olevilla kielillä. Nimen syötön jälkeen seurantataso tallennetaan painamalla "tallenna"-painiketta:
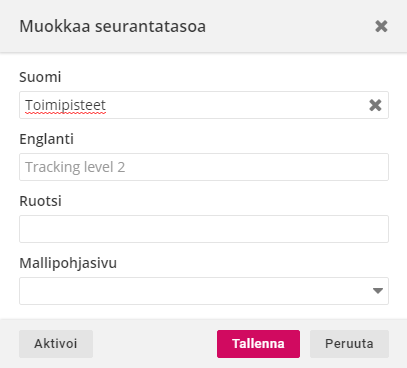
Nyt seurantatasoon pitää vielä lisätä kohteita, jotta niihin voidaan niputtaa kustannuspaikkoja. Tämä tapahtuu painamalla "Lisää uusi"-painiketta halutussa seurantatasossa:
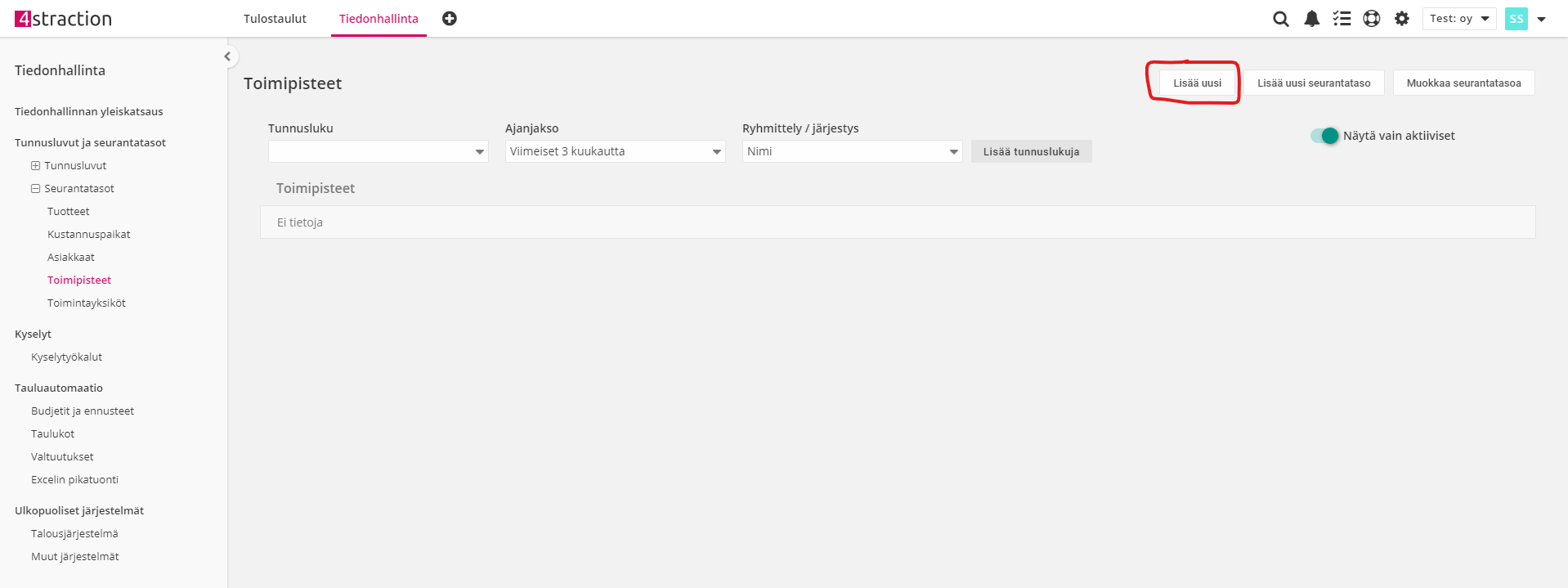
Aukeavassa ruudussa kohteelle syötetään haluttu nimi, jonka jälkeen se tallennetaan. Käyttäjämme halusi lisätä tärkeimmät toimipisteensä, Helsingin ja Turun, ja nyt heidän seurantatasonsa Toimipisteet näyttää seuraavalta:
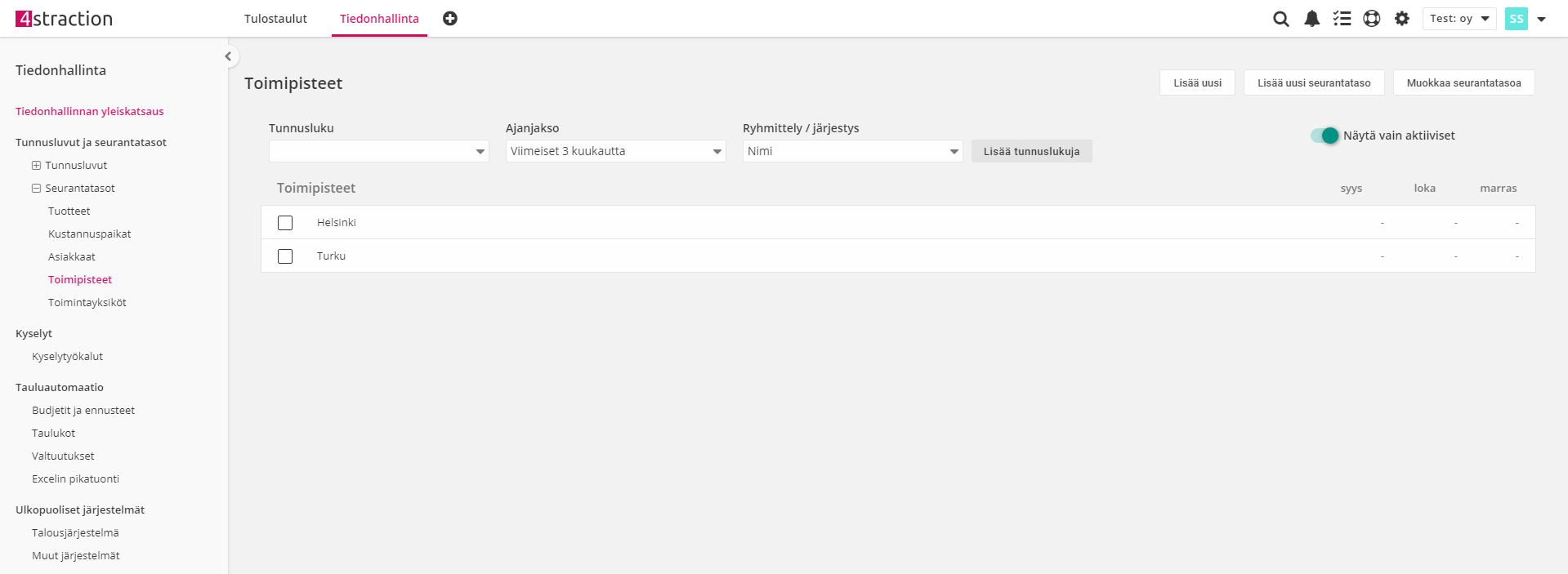
Nyt kaikki on valmista kustannuspaikkojen niputtamiseen toimipisteisiin. Niputus tapahtuu valitsemalla halutut kohteet seurantatasosta nimen vasemmalta puolelta löytyvällä tick box -valinnalla. Kun käyttäjä valitsee yhden tai useamman kohteen yhdestä seurantatasosta, tässä tapauksessa kustannuspaikat 400, 500 ja 600, listan alareunaan ilmestyy uusi työkalurivi:
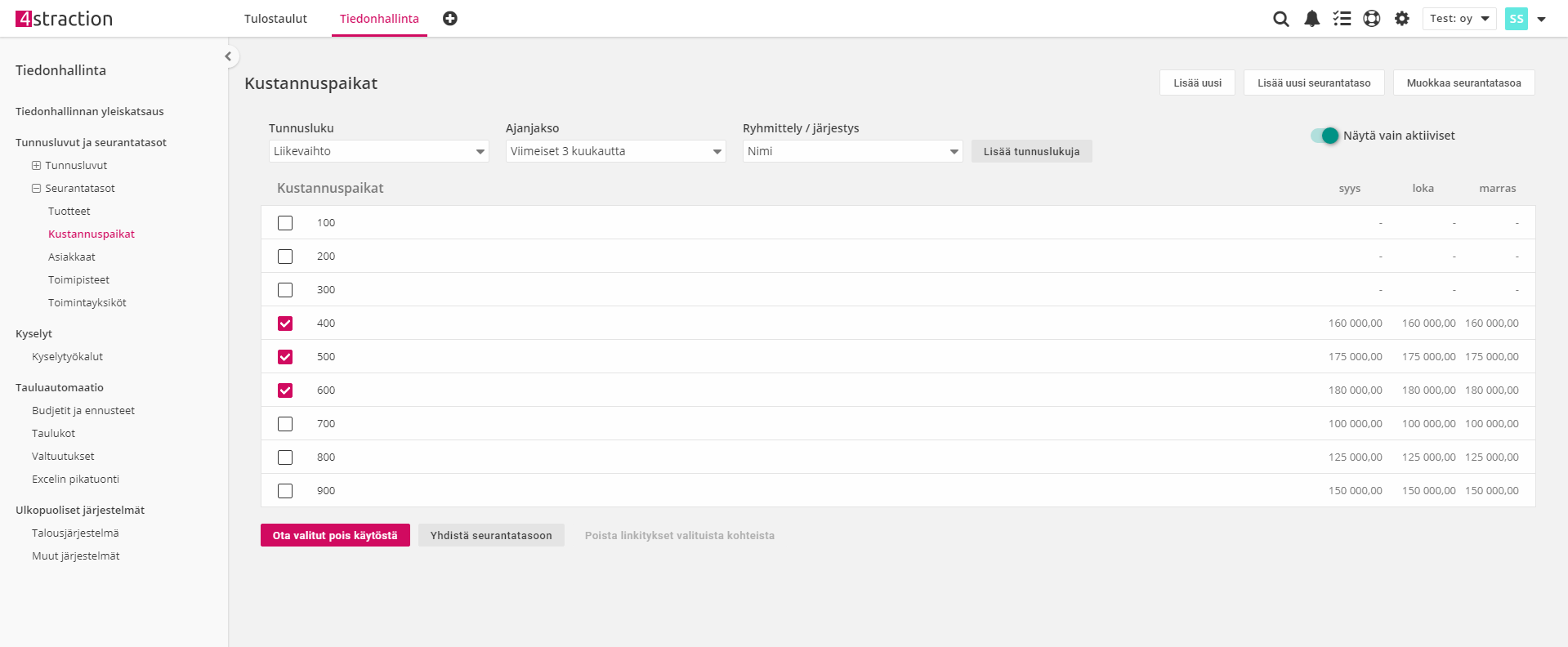
Näistä painike "Yhdistä seurantasoon" avaa seuraavan ikkunan, jossa valitaan mihin toiseen seurantatasoon valitut kohteet niputetaan. Esimerkkikäyttäjämme haluaa niputtaa ne äsken luotuun Helsingin toimipisteeseen, joten hän valitsee oikean kohteen kohdasta "Toimipisteet".
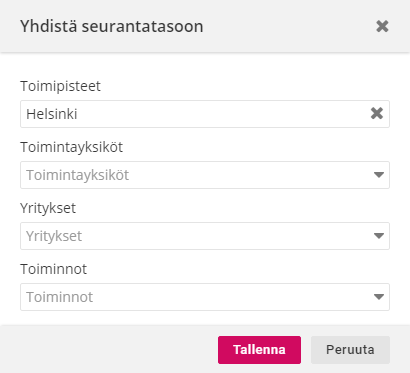
Tallennettuaan valintansa seurantatason Kustannuspaikat näkymä päivittyy ja vastikään niputetut kustannuspaikat ovat saaneet visuaaliset tunnisteet rivien oikeaan reunaan:
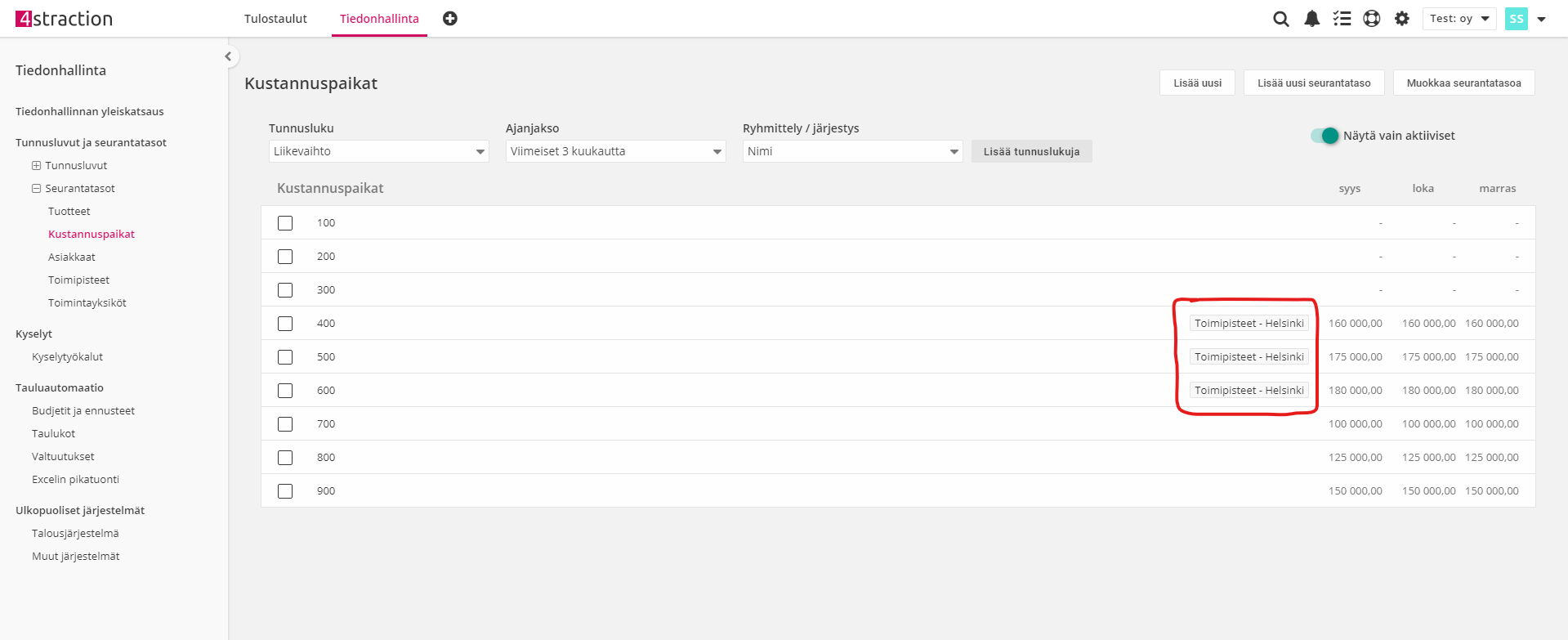
Seurantatason Toimipaikat näkymä on taas hieman erilainen: Helsinkiin niputetut kustannuspaikat saa näkyviin viemällä hiiren tunnisteen päälle:

Nyt, kun halutut kustannuspaikat on niputettu toimipaikkaan Helsinki, niin niitä voi käyttää Tulostaulut-osiossa datan suodattamiseen normaaliin tapaan. Joskus vastikään niputettujen kohteiden laskenta kestää vähän kauemmin, varsinkin jos niihin on niputettu useampia kohteita eri tasolta. Tällöin talousjärjestelmän tiedot kannattaa varmuuden vuoksi päivittää manuaalisesti.
Huom. kohteita voi niputtaa useampaan seurantatasoon kerrallaan, mutta vain yhteen kohteeseen per jokainen seurantataso, jotta vältytään risteävältä datalta. Esimerkissämme käyttäjä voisi siis niputtaa kustannuspaikan 400 kolmeen kohteeseen eri seurantatasoilla Toimipaikat, Asiakkaat sekä Toimintayksiköt, mutta toimipaikoista vain joko Turkuun tai Helsinkiin, koska nämä kohteet sijaitsevat samalla seurantatasolla. Tämä kannattaa ottaa huomioon seurantatasoja perustettaessa ja pitää huolta, että ne pysyvät loogisina kokonaisuuksina.
Niputuksen poistaminen
Mikäli käyttäjä haluaa poistaa tehdyn niputuksen, se tapahtuu valitsemalla halutun seurantatason kohteen tick box -valinnalla. Tällä kertaa järjestelmä tunnistaa, että kyseessä on niputuksen kohteena oleva seurantatason kohde ja painike "Poista linkitykset valituista kohteista" aktivoituu. Painikkeen painamisen jälkeen järjestelmä varmistaa vielä kerran, että käyttäjä tosiaan haluaa poistaa niputuksen, jonka hyväksymällä niputus poistetaan.
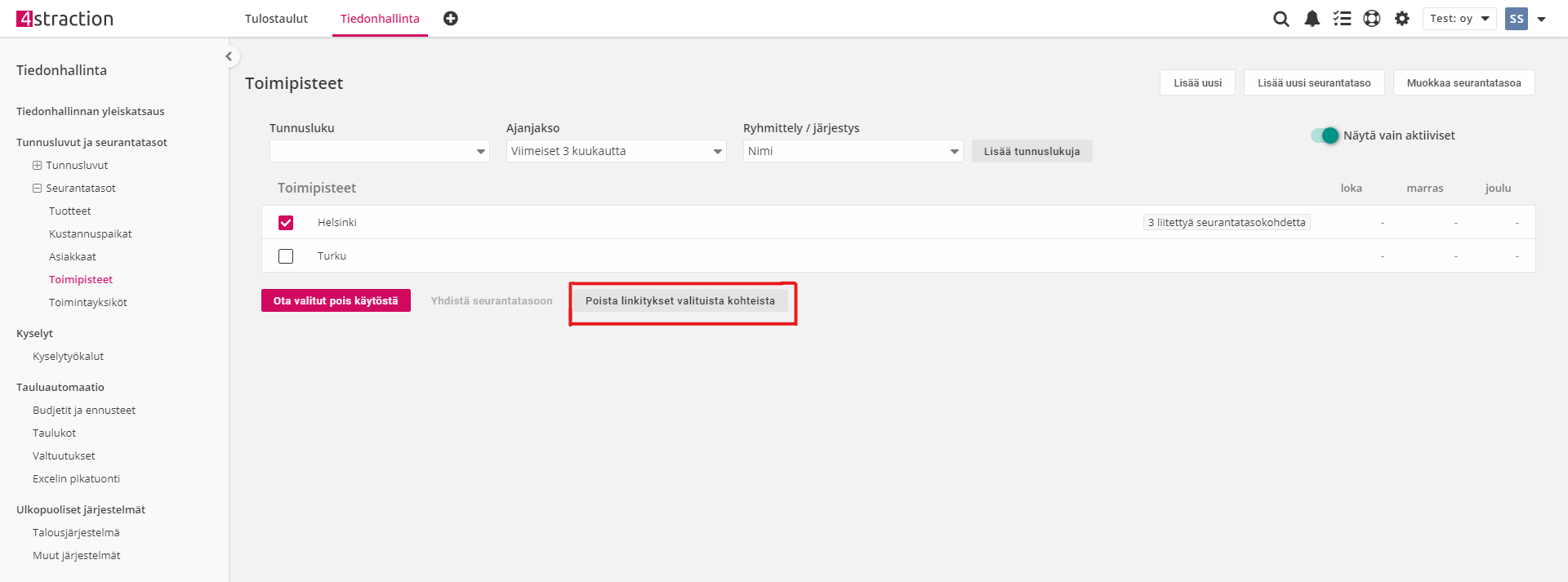
Huom! Tick box -valinnalla aktivoituva punainen painike "Ota valitut pois käytöstä" asettaa valitut seurantatason kohteet inaktiivisiksi. Inaktiiviset kohteet katoavat listasta, ellei käyttäjä ota pois päältä valintaa "Näytä vain aktiiviset" sivun oikeasta yläreunasta.
