This article describes where you can find and how you can create meetings in 4straction.
1. Finding meetings
Meetings are listed in two places: user's home page, that provides a quick outlook on ongoing and upcoming meetings, and meeting calendar, that allows you to see ongoing and upcoming meetings and their statuses by showing them in a timeline-based calendar.
User's home page lists the meetings for ongoing and the following week right next to Tasks:
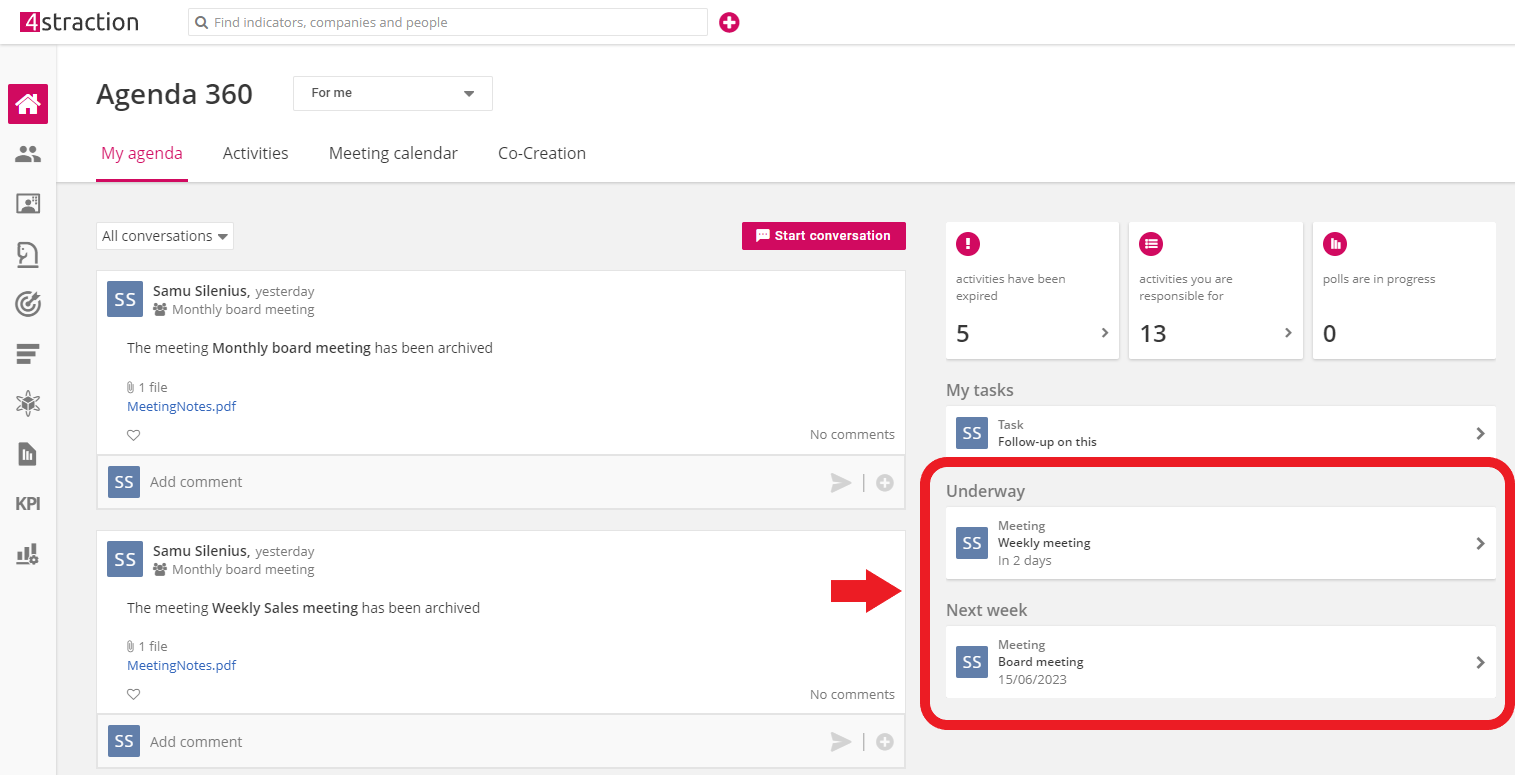 The meeting calendar* shows all meetings per team and meeting series. It can be used to easily plan and create meetings, and it has two versions that can be found in separate places:
The meeting calendar* shows all meetings per team and meeting series. It can be used to easily plan and create meetings, and it has two versions that can be found in separate places:
1) "Meeting calendar"-tab on user's home page. This is a condensed version that shows only meetings the user is facilitating or participating in:
.png)
2) "Meeting calendar"-section. This version shows all of the organization's meetings:
.png)
2. Creating a meeting series or one-off meeting
In 4straction, you have two options when you want to create a meeting:
- Create a meeting series that is suitable for recurring meetings. All the meetings have the same base agenda and participants, but you can adjust each meeting separately, if you need to e.g. include a new topic or invite a temporary member. Creating a meeting series will also provide a separate lane to the meeting calendar which allows you to manage your organization's meeting processes more clearly and efficiently.
- Create a one-off meeting is suitable for situations where you just want to quickly set up a meeting to go through a certain agenda and there is no need for recurring agenda and participants. You start the meeting with empty agenda and can add preferred content to go through during the meeting. Because you have to select organizing team/unit while creating a meeting, these meetings will appear on the meeting calendar, but they are listed as "Other meetings".
2.1 Creating a meeting series with recurring meetings
Meeting series can be added by selecting "Add meeting series" from the meeting calendar:
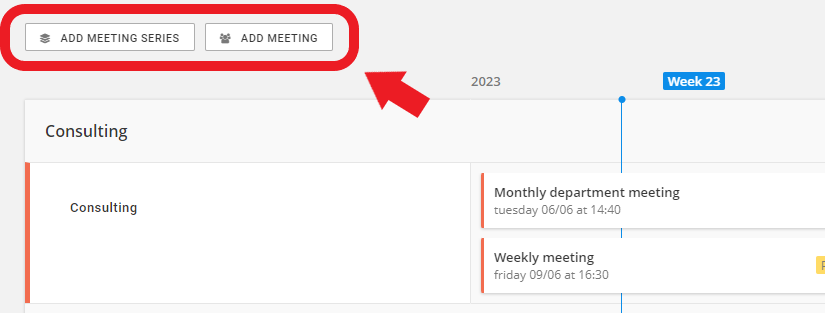
When creating a meeting series*, you need to define following settings:
- Name that appears as its own lane in meeting calendar
- Team/Unit that defines under which team/unit the meetings appear in meeting calendar
- Participants
- Do you want to start meeting series' meetings with follow-up on open tasks and, if you do, the time reservation for the follow-up
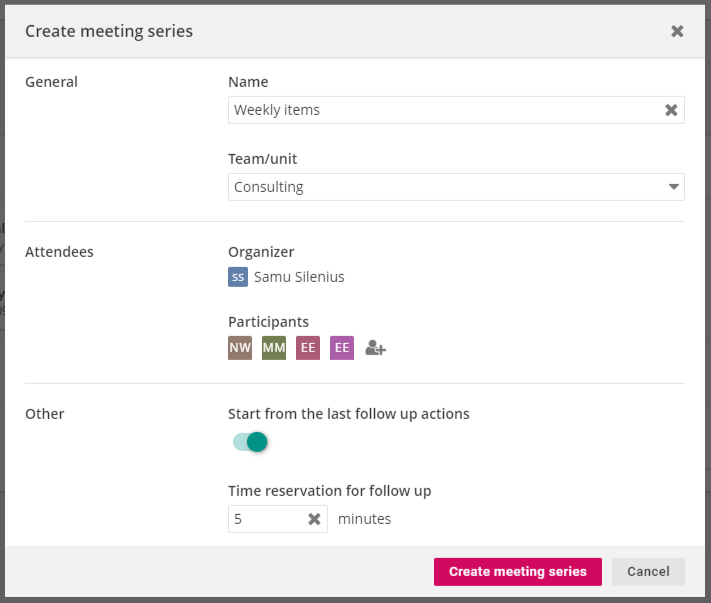
Now that you have created the meeting series, you can add a meeting by selecting "Add meeting" from meeting calendar. You can define following settings for the meeting:
- What meeting series it uses which defines what lane the meetings belong to in meeting calendar and what agenda template it uses
- Organizing team/unit*
- Meeting name
- Date and time (note that date and time is used when the time reservations are tracked during the meeting)
- If you want to send a reminder to participants' emails and, if you do, the date when reminder is sent
- Is the meeting recurring and, if it is, how many times the meeting repeats and at what interval (daily, weekly, monthly, quarterly, yearly)
- Participants*
- Do you want to start meeting(s) with follow-up on open tasks and, if you do, the time reservation for the follow-up
For example, here Consulting team's leader wants to set up a monthly wrap-up meeting for their team which repeats for 12 months:
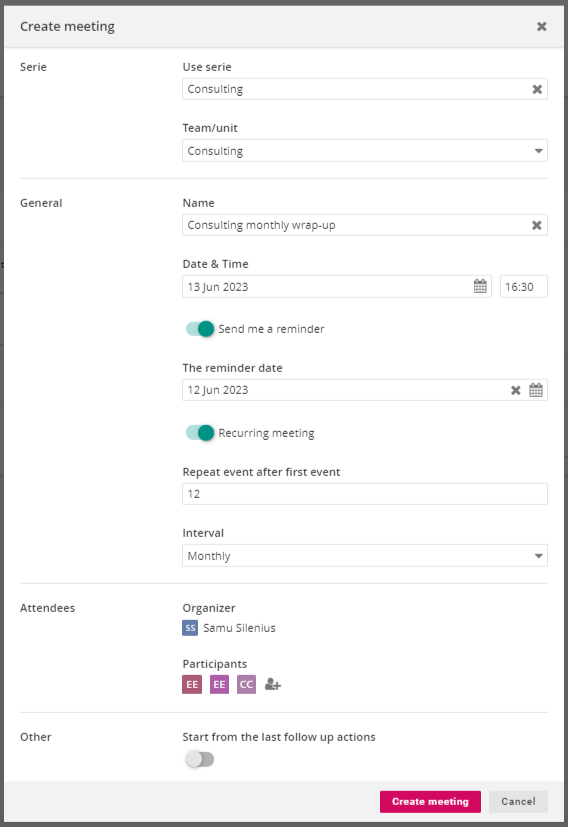
2.2 Creating a one-off meeting
Creating a one-off meeting is achieved by normally adding a meeting from meeting calendar, but leaving the meeting series-selection empty. Creating this type of meeting will take you to the agenda directly after adding one, so that you can start preparing the agenda.
Note that these types of meetings don't offer option to start with "follow-up on open tasks" because there are no past or upcoming meetings.
3. Setting up and managing meeting agenda
Once the meeting is created with preferred timing and participants, it's time to set its agenda. You can open a meeting from your home page or meeting calendar.
The agenda comprises of one or several meeting sections which are listed on the left side with their time reservations (if such have been set). You can move between sections by clicking them.
.png)
Sections are used to split the agenda into different topics/themes. They can be e.g. different business areas or departments, depending on the structure. You need to give a name for the section, select its presenter (from active participants) and set up time reservation (if needed):
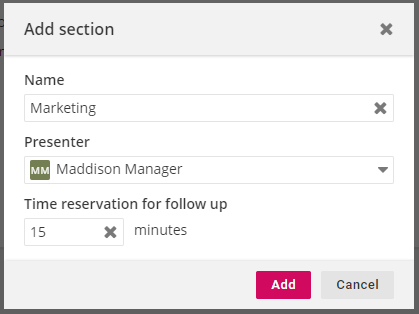
Each section contains one or more sub-sections that are different types of content areas. Currently, 4straction meetings have 7 types of content areas and they can be added with "+ Add content area"-button in sections (with the exception of "Last follow-up actions"):
- Text
- Graph
- Key result/action
- Objective/breakthrough
- Poll
- Market trend
- Last follow-up actions (can only be added from meeting settings)

3.1 Text-fields
Text inserts a text box where you can freely describe the topic, insert links, paste pictures and attach files. Thee possibility to add almost any kind of attachments makes it very flexible option and suitable for almost any situation.
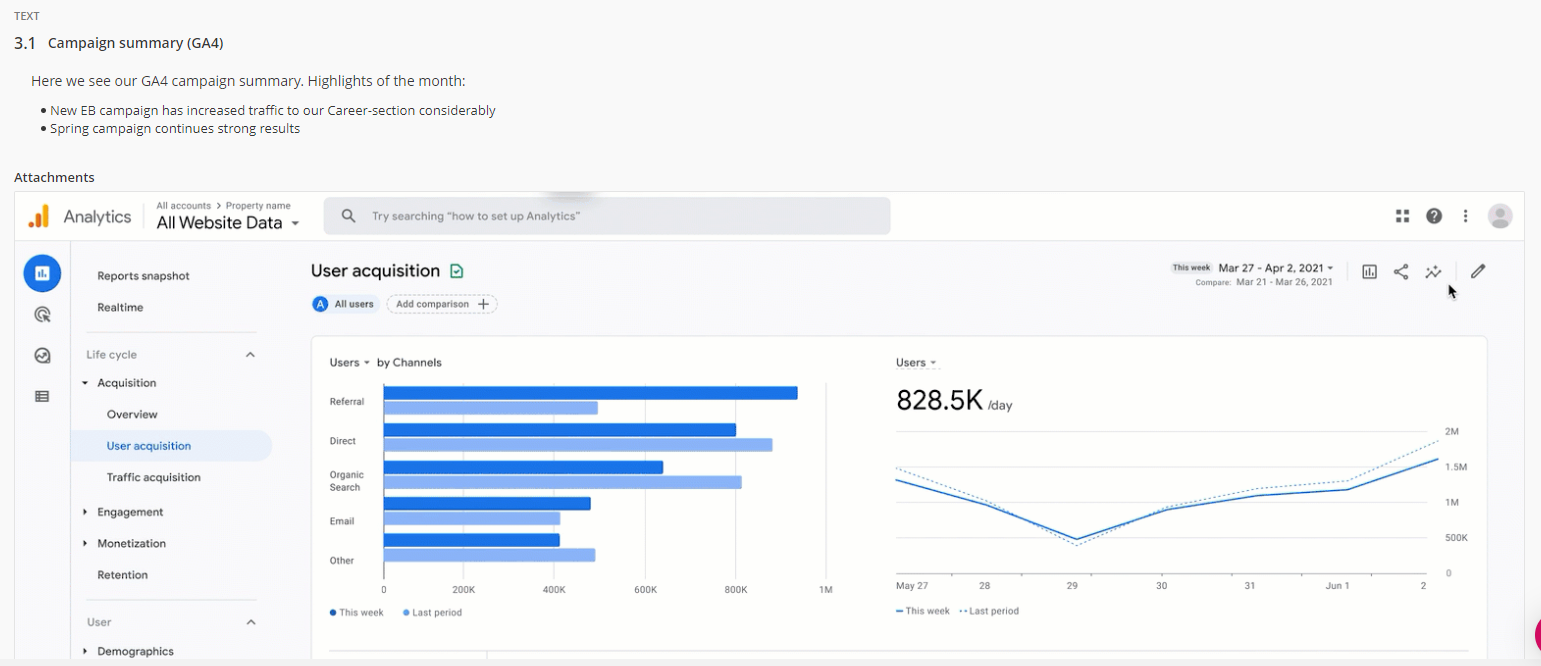
3.2 Graphs
Graph adds a graph from 4straction Dashboards to the meeting along with a description text. Graphs can be embedded to show them constantly or opened with button in the agenda. If you have 4straction dashboards in your subscription, graphs are easy way of adding your KPIs to your meeting agenda.
Note that graphs have their interactive qualities active during the meetings, so you can e.g. use filters, switch periods, toggle data points on/off, if necessary. You can also attach a snapshot of the graph to the meeting notes, so that they are included in the meeting minutes-file.
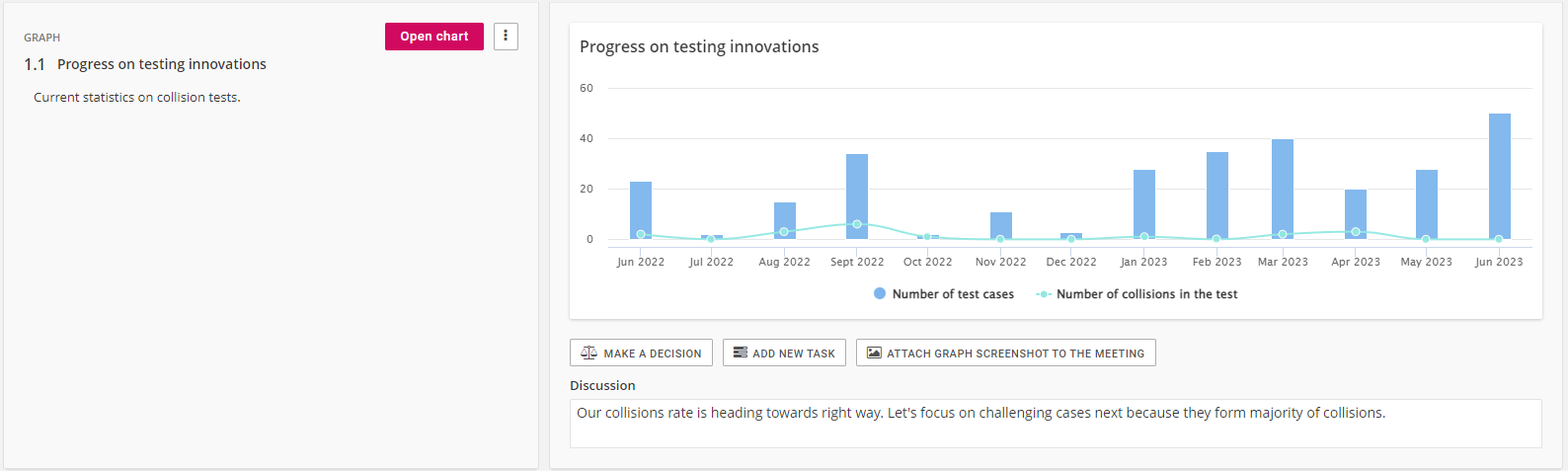
3.3 Key results/Actions
Key result/action adds a key result/action from 4straction Strategy along with a description text. This allows you to add relevant key results/actions to meetings for e.g. further discussion and decision-making: 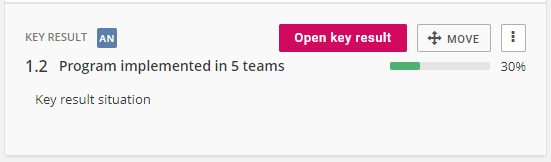
3.4 Objectives/Breakthroughs
Objective/breakthrough allows you to add an objective/breakthrough from 4straction Strategy along with a description text. This allows you to add relevant objectives/breakthroughs to meetings for e.g. performance tracking or change discussions:
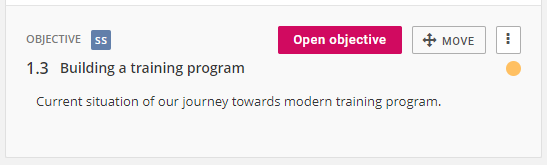
3.5 Polls
Poll allows you to add poll results into meetings. You can choose to add results from existing poll or start a completely new poll and send it to selected users. You can use polls to e.g. actively include participants in decision-making or collect some input before the meeting:

3.6 Market trends
Market trend allows you to add a trend (and related discussion) from 4straction Market Radar to the meeting. Market trends can be included in meetings to e.g. support systematic reviewing of most critical trends for your organization:
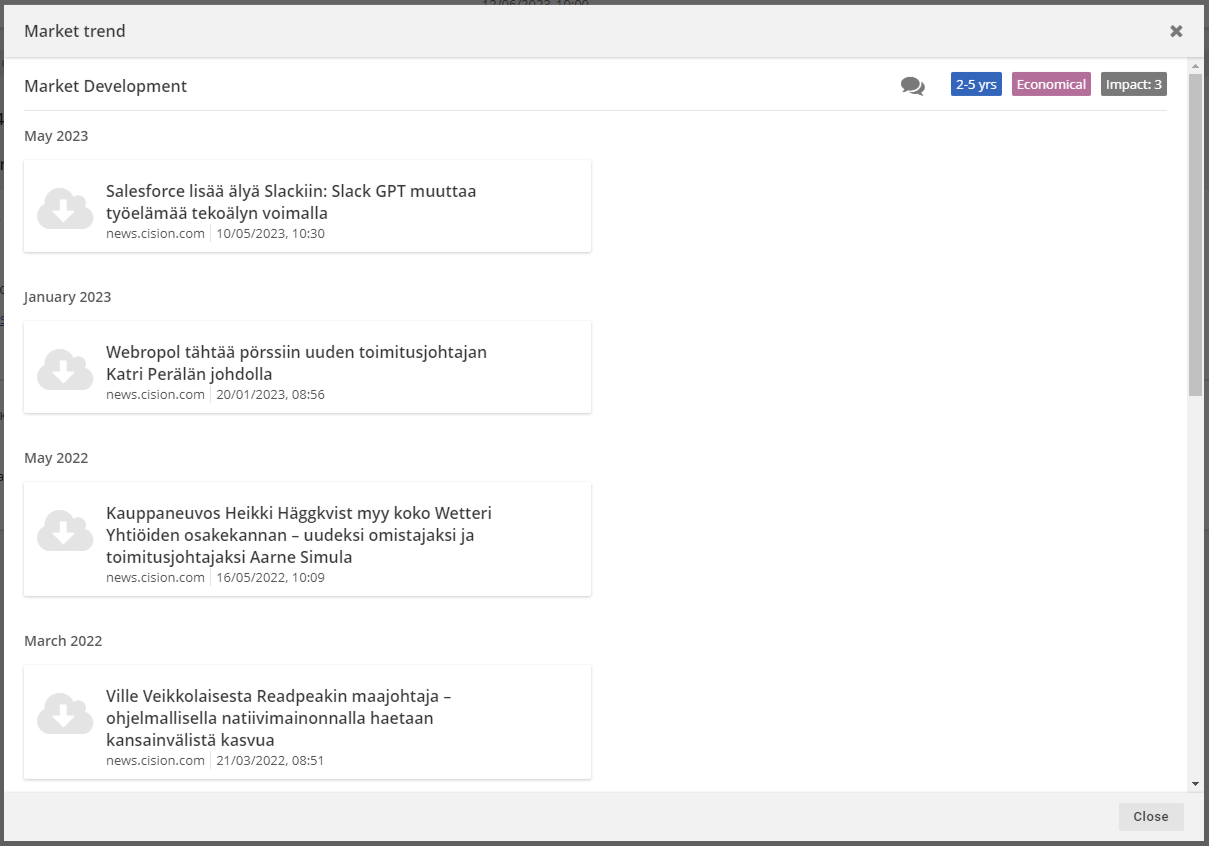
3.7 Last follow up actions
Last follow-up actions lists all tasks from the meeting series that are open or that were assigned in last meeting. This way, you can start the meeting by checking if all user-assigned tasks were completed which can increase transparency and accountability. If a task is left uncompleted, it will appear in the meeting series' meetings until it's completed by the user or permanently deleted. Completed tasks are shown in the following meeting along with the comment left by the responsible user.
Note that this is a separate meeting section and it is set in meeting settings by activating "Start from last follow up actions". It is automatically added as the first section in the meeting.
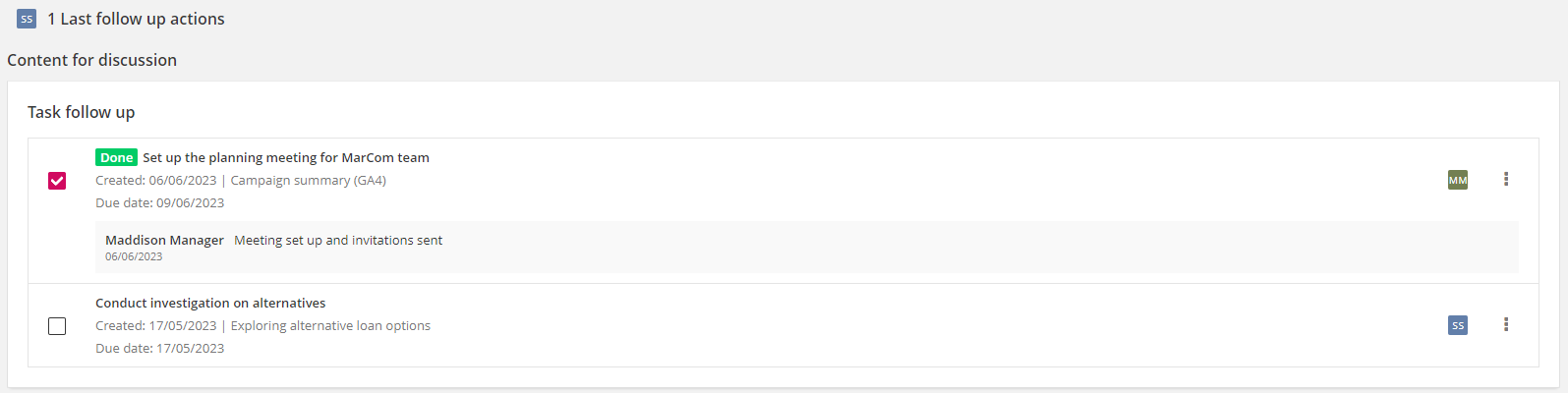
3.8 Managing the sub-sections
After you have added sub-sections to the agenda, you have multiple ways to manage them:
- Clicking on "Move" and dragging the sub-section to a new location allows you to change their ordering quickly
- Edit content area allows you to change the linked content, modify its description and change its other settings
- Add file attachment allows you to attach a file to the sub-section (note that you can have multiple files per each sub-section)
- Add section above/below adds a new sub-section above/below the selected one
- Unlink section content unlinks any content (key result/graph/objective etc.) from the sub-section turning it into regular text-field with same title
- Move to another section allows you to quickly move the sub-section and its contents to another section in the same meeting
- Remove sub-section removes the sub-section from the agenda (note that all tasks, decisions and discussions are removed as well)
- Move to the next meeting in the series allows you to move the sub-section to the next scheduled meeting. Ideal for cases where you need to postpone discussions related to certain topics.
.png)
3.9 Other meeting page features
In addition to the agenda, the meeting page contains following features to help you run meetings and navigate between them:
- Invitations and usage lists participants and info about their participation. You can also mass-send invites from this window.
- Decisions, tasks and attachments summarizes all decisions, tasks and attachments from the meeting into one place.
- Task tracking allows you to see assigned tasks for the whole meeting series as well as the organizing team
- Actions-menu allows you to open meeting settings, upload custom meeting minutes-file and save the meeting as meeting series.
If you need to quickly move between meeting series' meetings, you can use the arrows in left and right top corners or open up a list of all meetings from the meeting's name in the middle.
.png)
