4Stractionin tulostauluille voidaan kytkeä raportteja tai dashboardeja suoraan Power BI:sta, jolloin niillä voidaan täydentää muista tietolähteistä kerättyä dataa sekä jo olemassa olevaa raportointia.
Jotta käyttäjä voi kytkeä haluamansa Power BI-sisällön 4Stractioniin, tämän pitää sijaita työtilassa (engl. "Workspace"), ei käyttäjän omassa työtilassa (engl. "My workspace"). Huomioithan, että saatat tarvita Power BI pro-tilauksen tällaisen työtilan perustamista varten.
Power BI:n kytkeminen 4Stractioniin
Esimerkkiyrityksemme Test oy haluaa nähdä Power BI:ssa visualisoidun kustannusseurannan maittain 4Stractionissa:
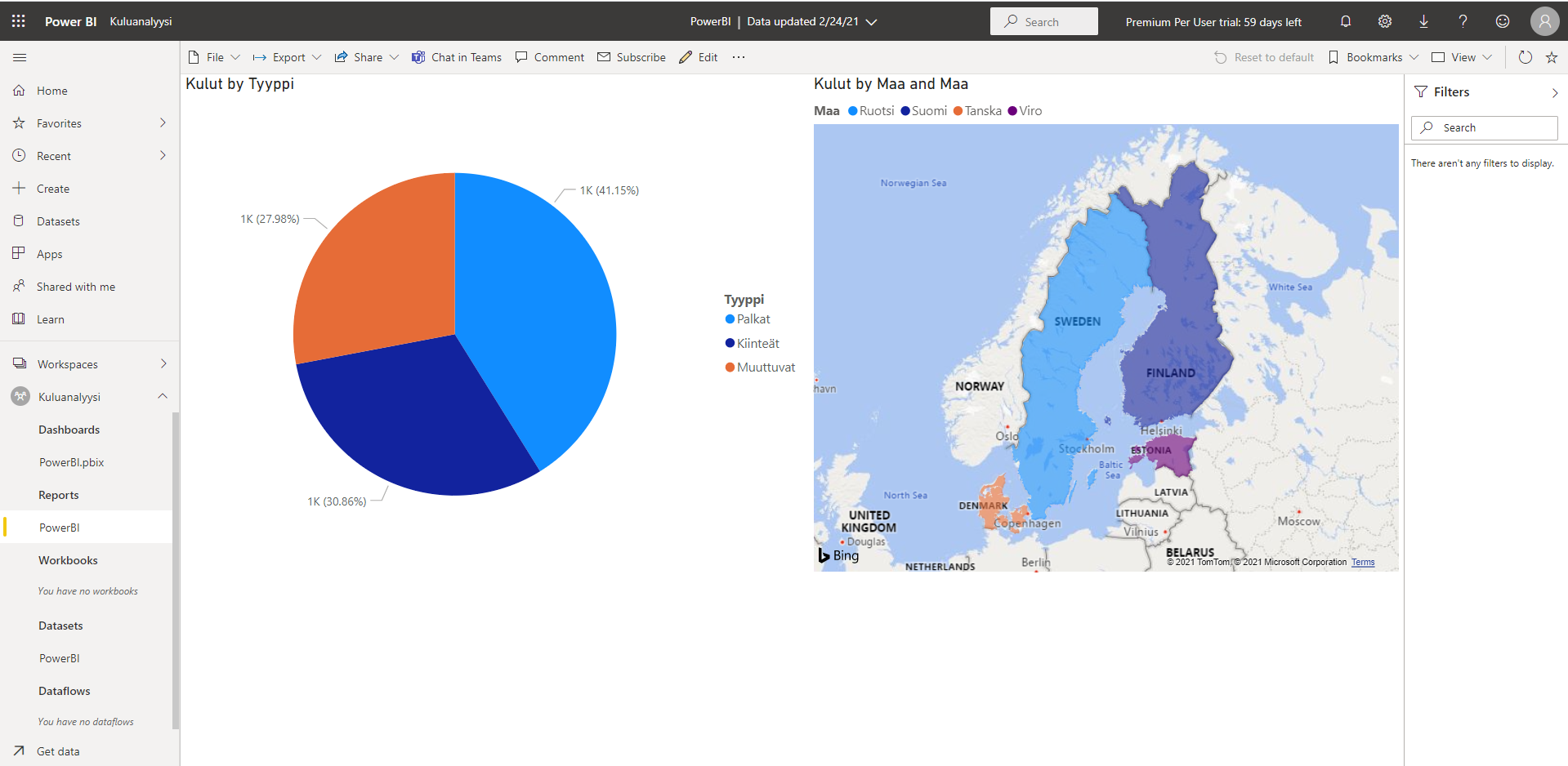
Power BI-raportin lisäys 4Stractionin ohjausnäkymälle tapahtuu aivan samalla tavalla, kuin minkä tahansa muun kaavion tai kuvaajan lisäys, eli piirtämällä halutun kokoinen alue ohjausnäkymän muokkaustilassa. Valinta "Power BI" löytyy listan alimmalta riviltä:
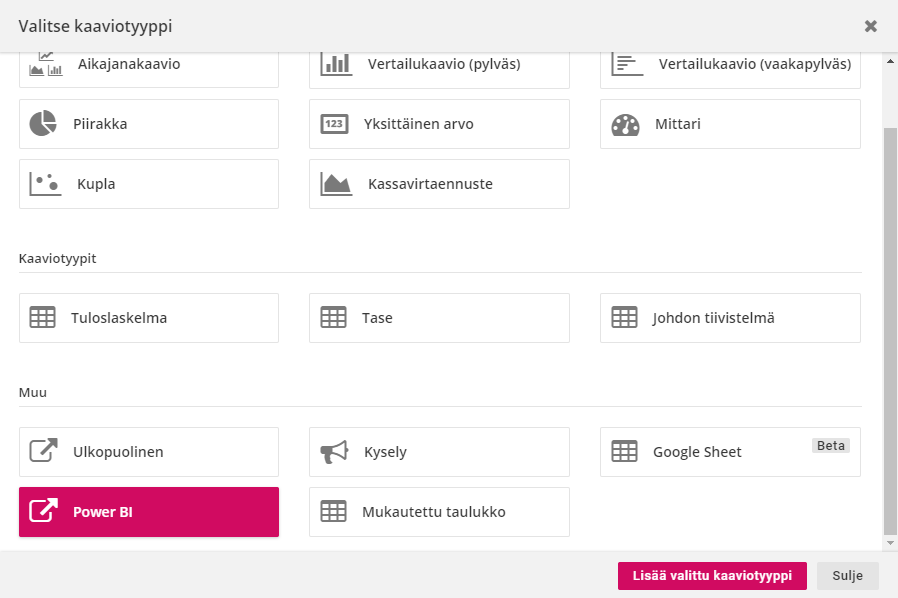
Seuraavaksi järjestelmä pyytää valtuuttamaan pääsyn Power BI:hin viemällä käyttäjän Microsoftin kirjautumissivulle. Tällä sivulla käyttäjä voi valita jonkin laitteellaan jo kirjautuneen käyttäjän tai kirjautua uudella tunnuksella. Valtuutuksen jälkeen järjestelmä pyytää vielä valitsemaan halutun Power BI-sisällön erillisestä valikosta, johon pääsee sivun keskellä olevasta painikkeesta "Valitse Power BI -ohjausnäkymä":
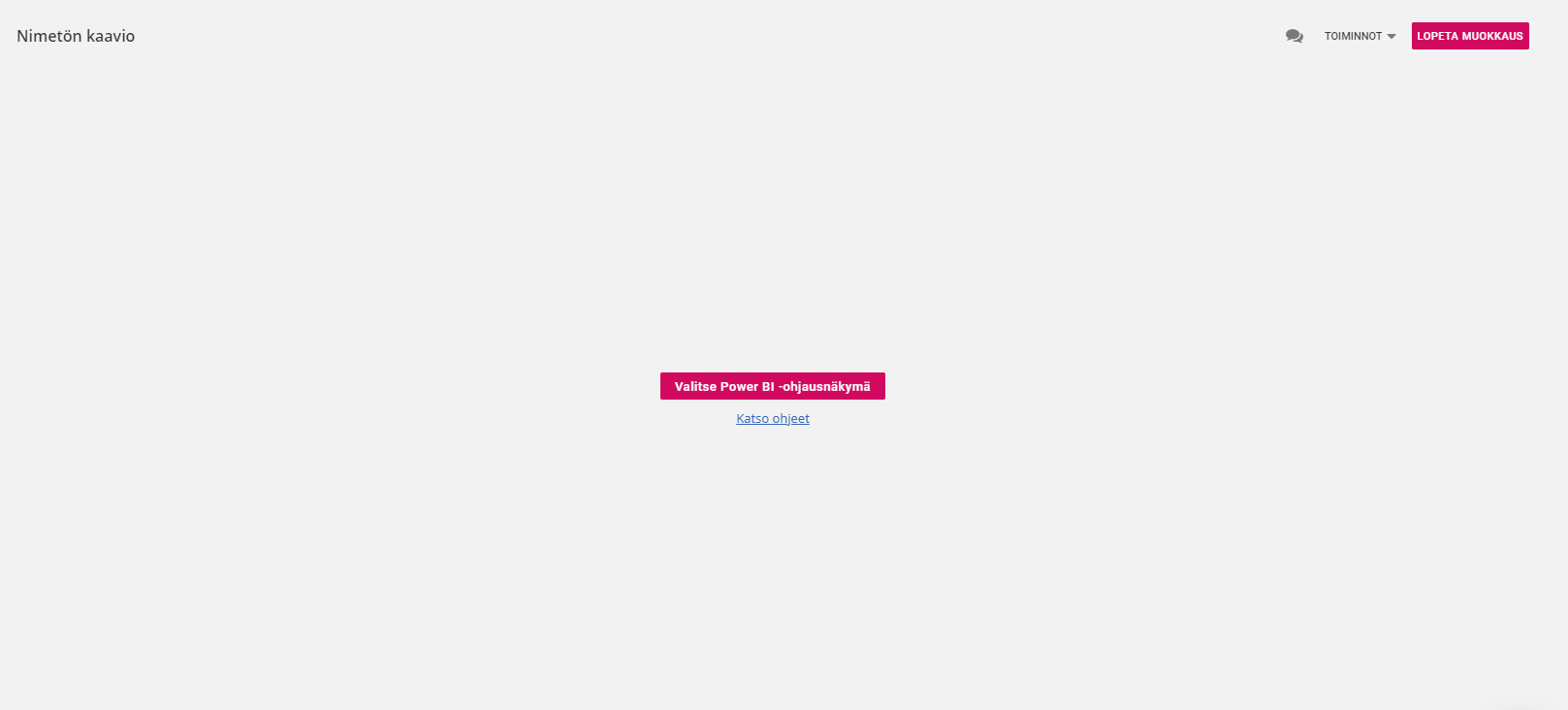
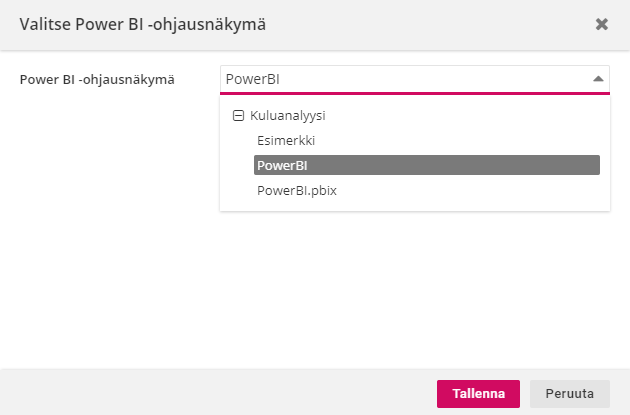
Valittuaan haluamansa sisällön, se päivittyy ohjausnäkymälle:
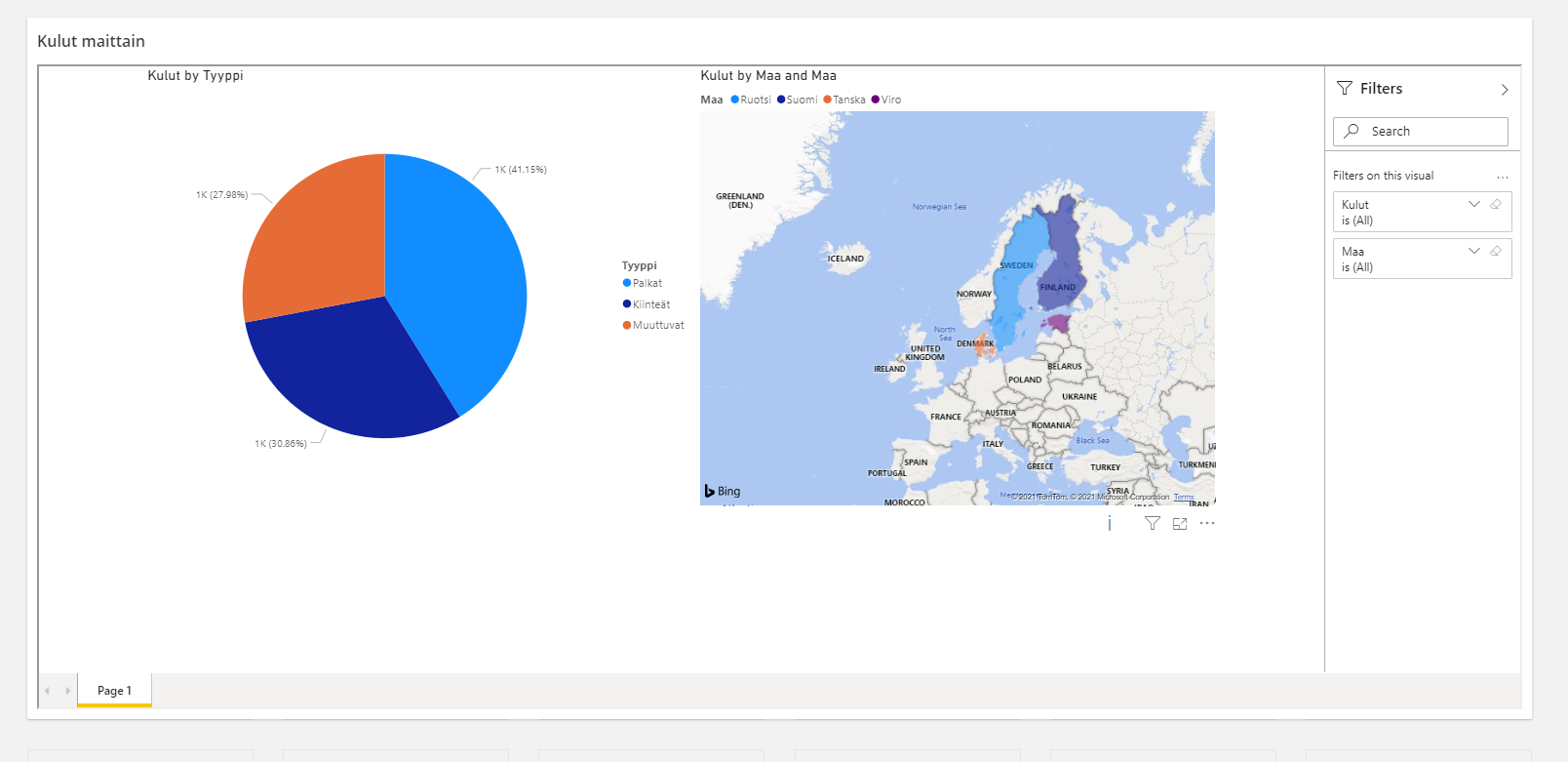
Kun raportti on upotettu, se käyttäytyy aivan kuin mikä tahansa muu kuvaaja tai taulukko: sen kokoa ja sijaintia ohjausnäkymällä voidaan muuttaa ja se voidaan nimetä. Lisäksi raportilla on käytössä Power BI:sta tutut ominaisuudet, kuten interaktiiviset kuvaajat sekä raporttikohtaiset suodattimet. Käyttäjän on mahdollista myös siirtyä normaalisti raportin eri välilehdille.
Mikäli käyttäjä haluaa jostain syystä vaihtaa 4Stractionissa näkyvää Power BI-raporttia, niin sen pääsee vaihtamaan oikean yläkulman toiminnot-valikon kohdasta "Muokkaa kaaviota".
